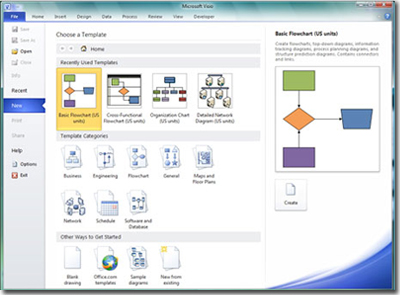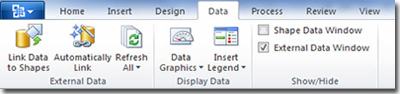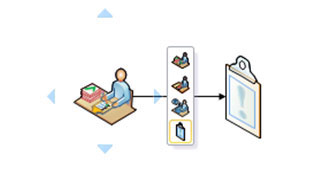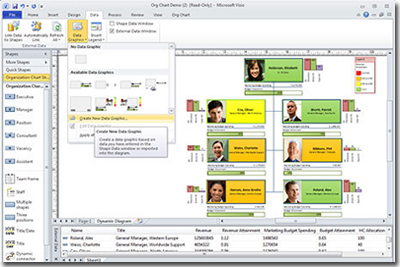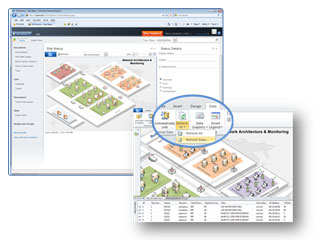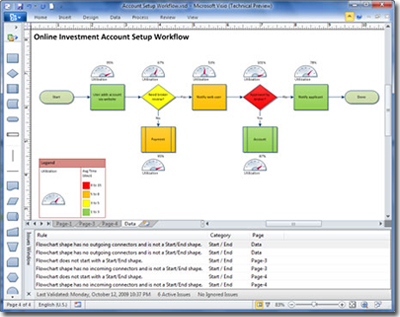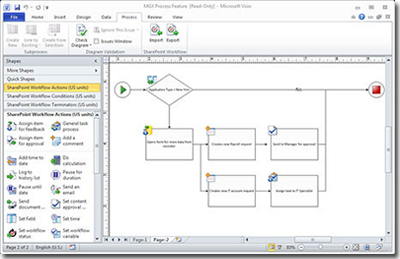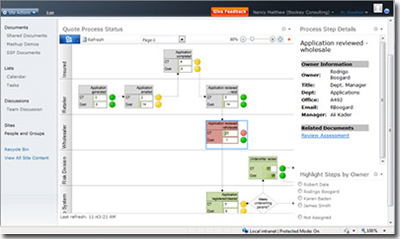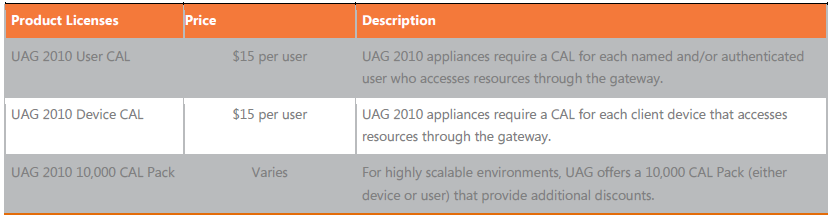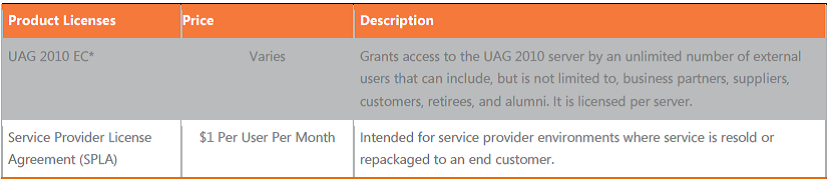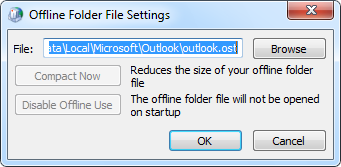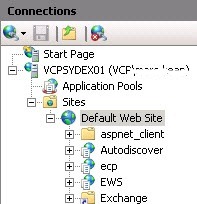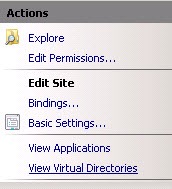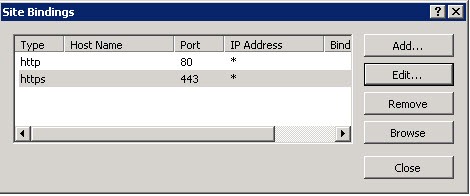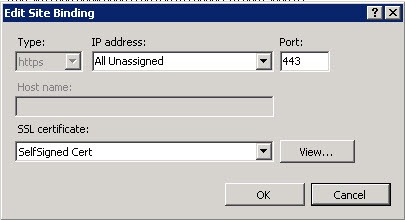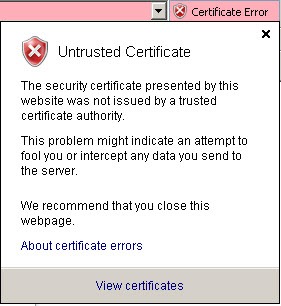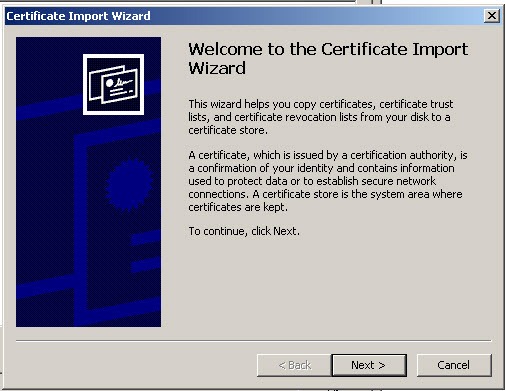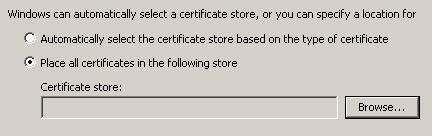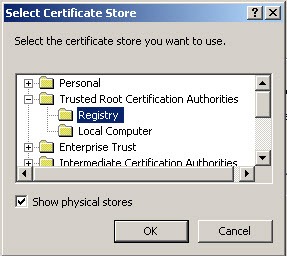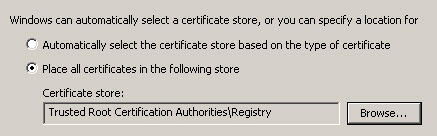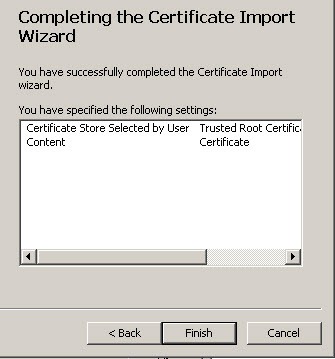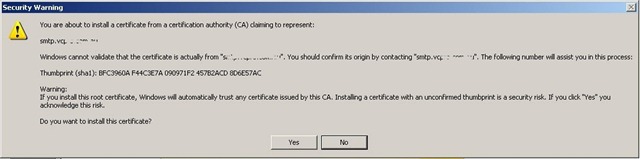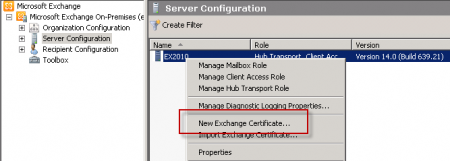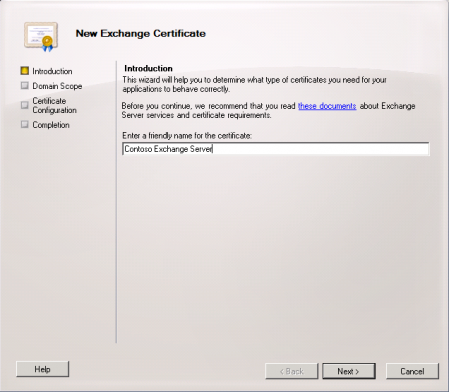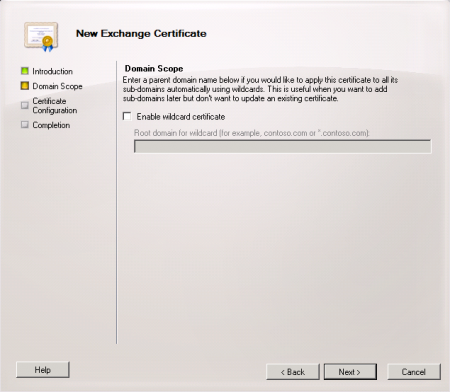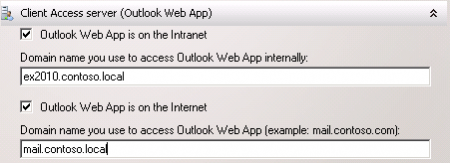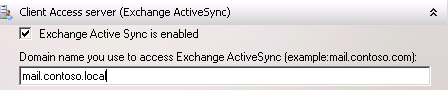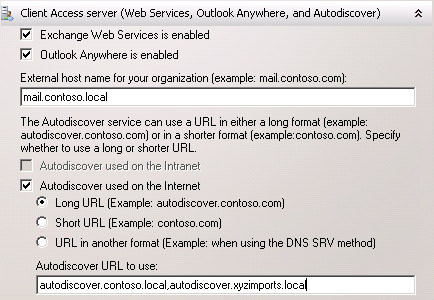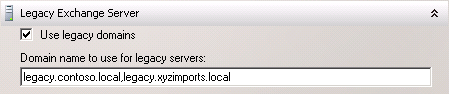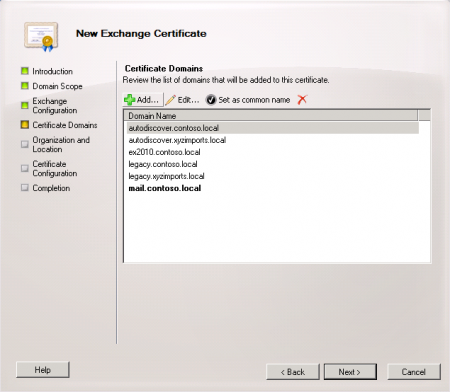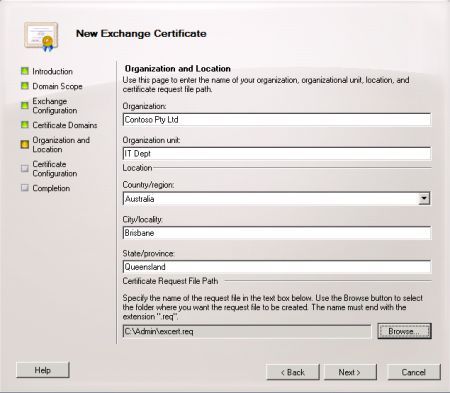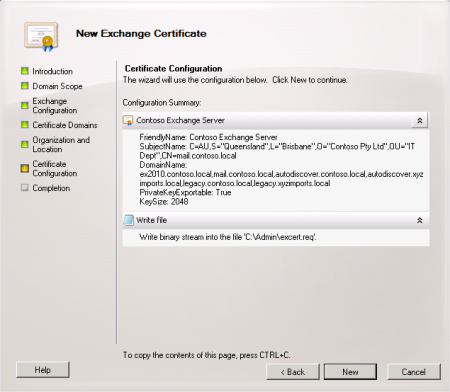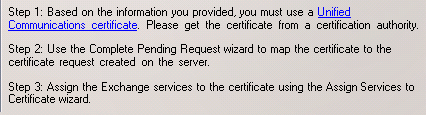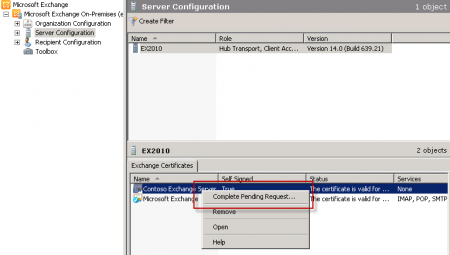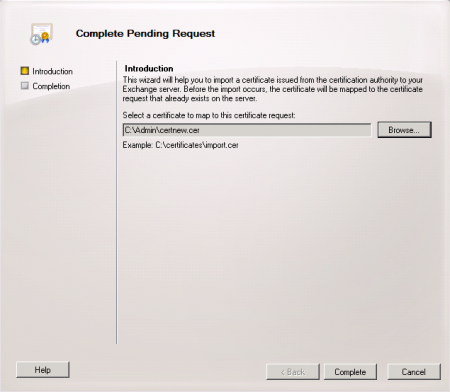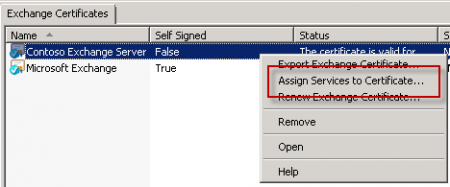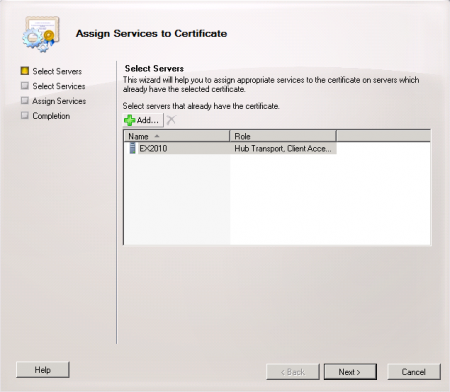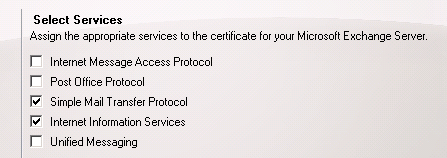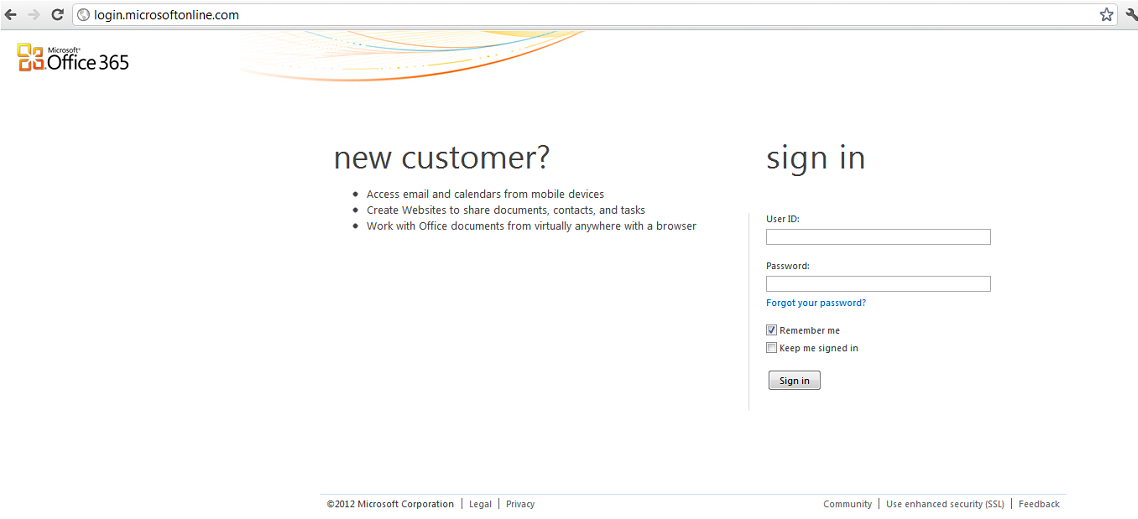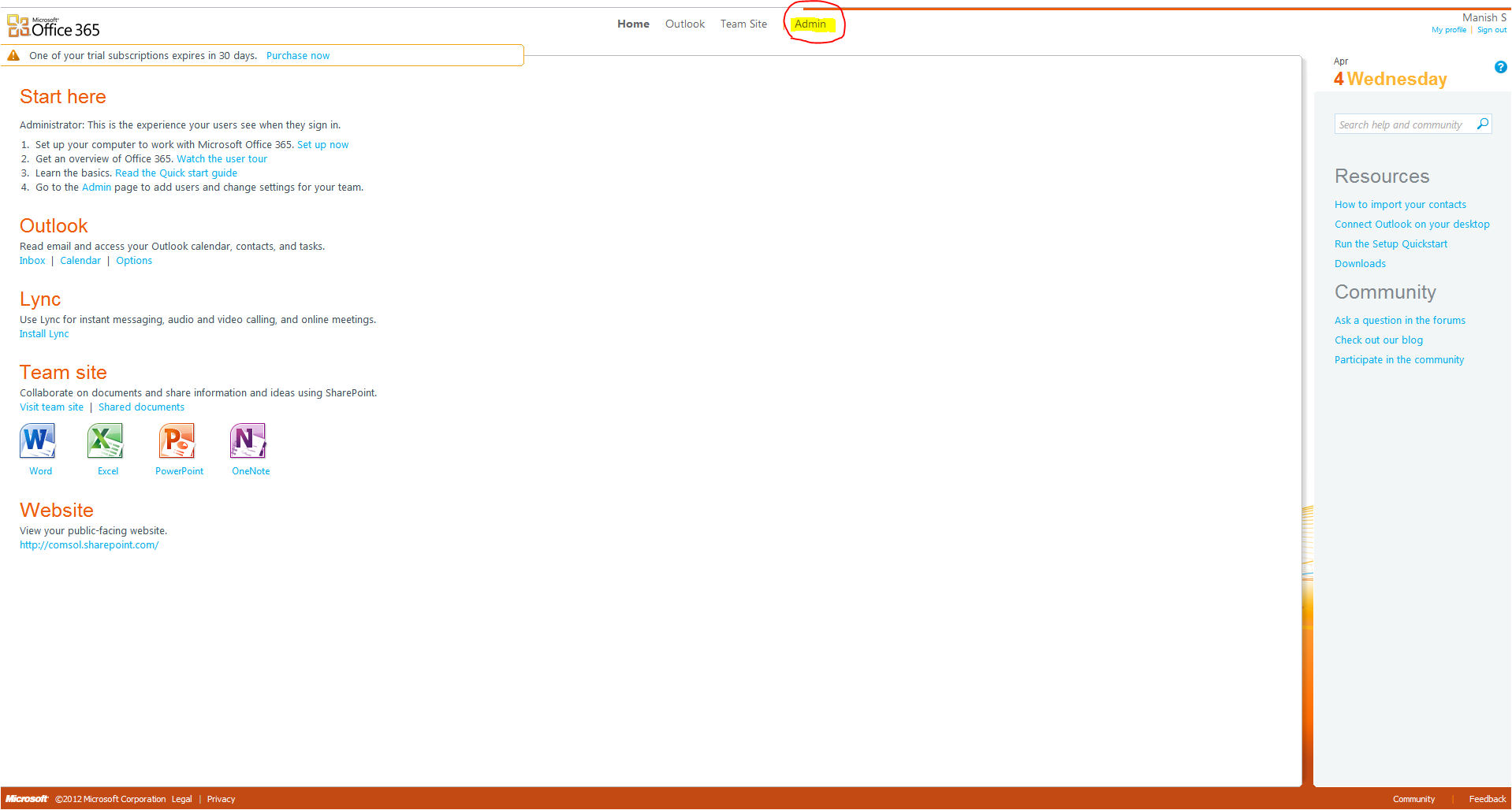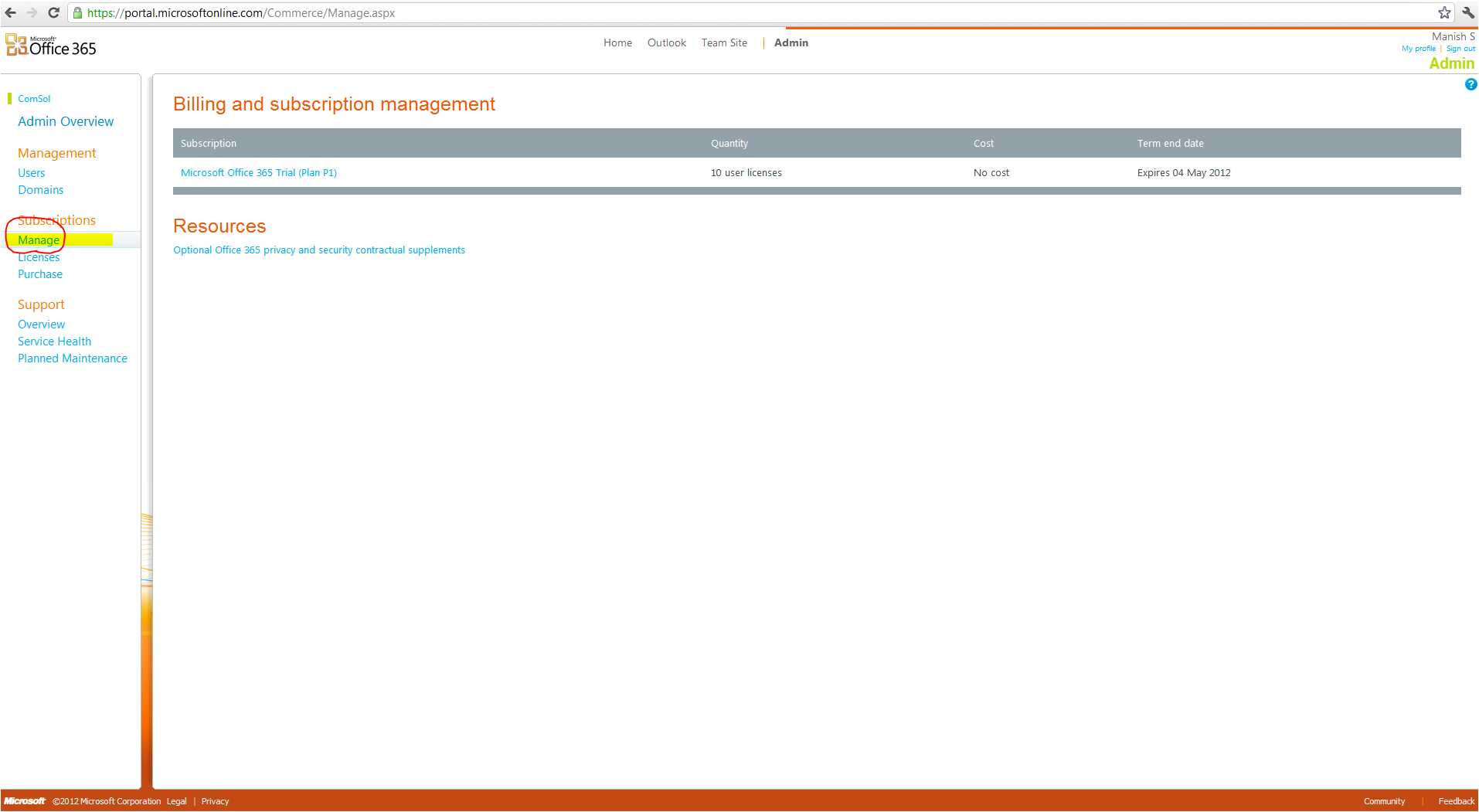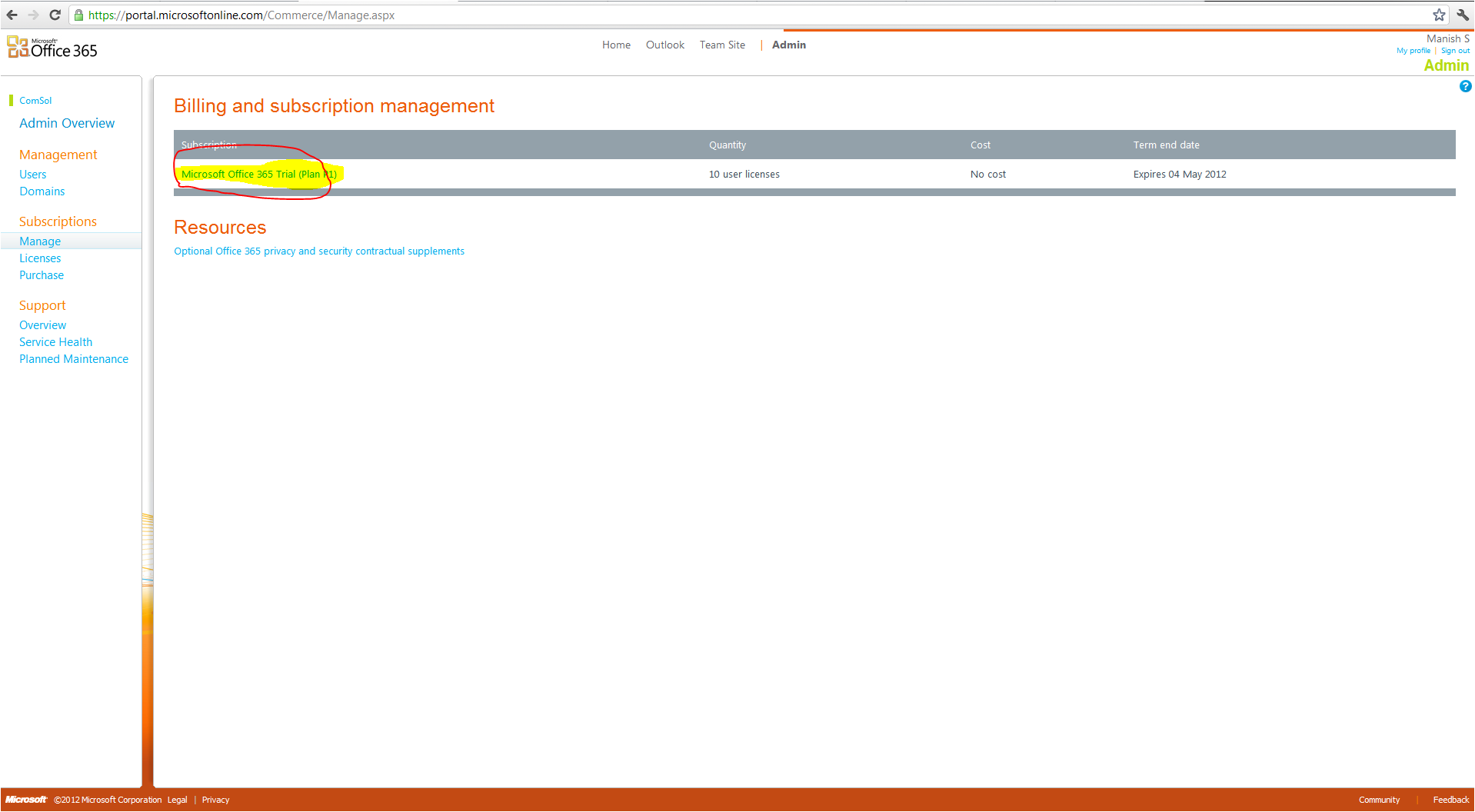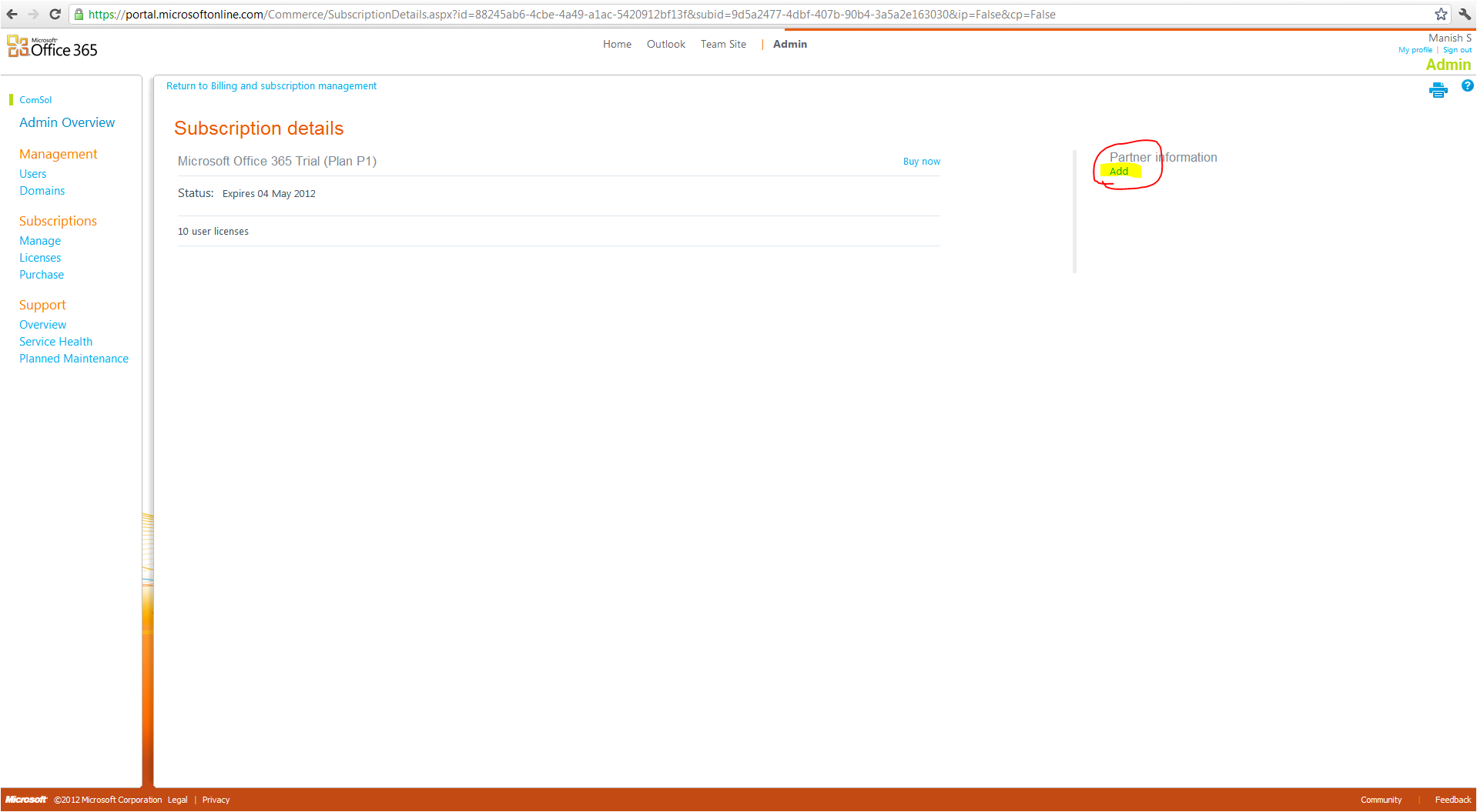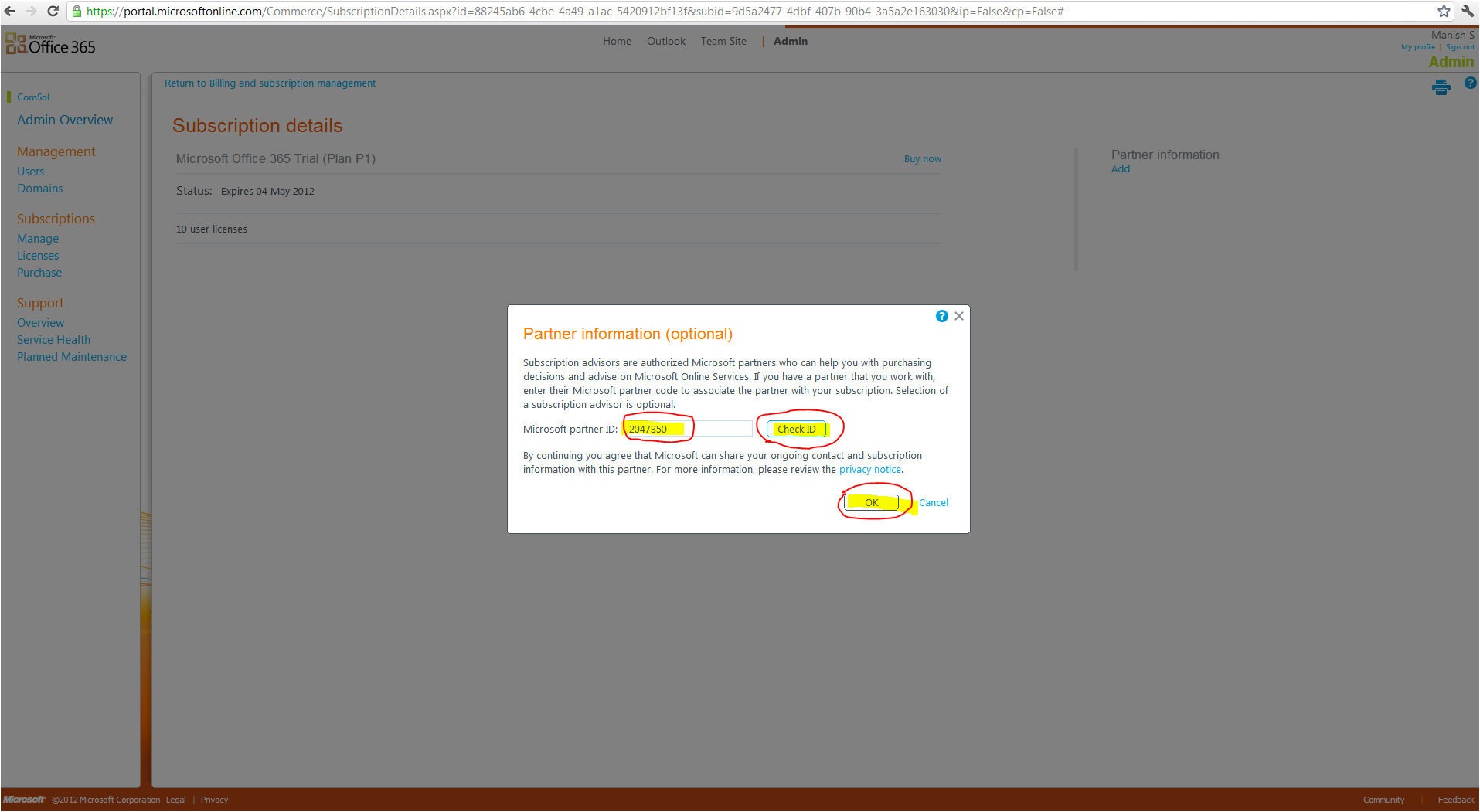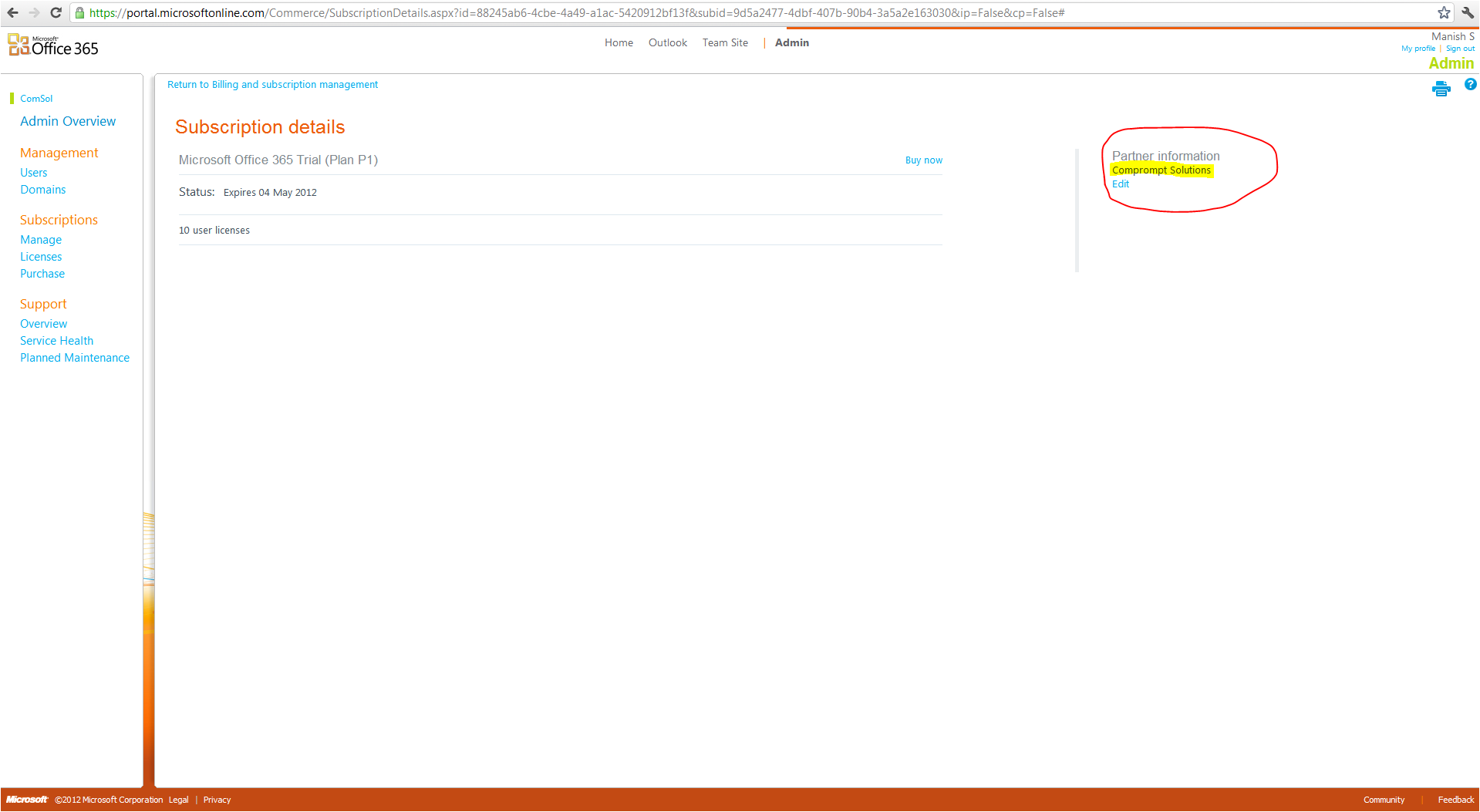Top Ten Reasons to Buy VS Team Foundation Server

Top Ten Reasons to Buy VS Team Foundation Server.
• Streamline The Flow of Data Across Your Entire Team
Project artifacts are stored in a central repository that facilitates in-context collaboration reducing waste in hand-over time between tasks and streamlines the development process allowing team members to focus on delivering value over transitioning information between roles.
• Reduce Risk with Real-time Visibility
Powerful reporting and dashboards provide historical trending and real-time visibility into overall project health. Real-time metrics give you early warnings of potential problems that enable you to be proactive and to make data-driven decisions and course corrections.
• End-to-end Traceability
Define, query and report on custom relationships between requirements, work items and test cases. Full traceability lets you track progress and quality back to business goals and customer requirements.
• Lightweight Agile Planning Tools
The new Excel Agile Planning Workbook makes it easy for teams to adopt Agile software development methodologies like SCRUM. Use it to create and manage user stories and product backlog, estimate the team’s velocity, and break the project down into iterations. The Iteration Backlog enables you to plan iterations and track progress.
• Project and Portfolio Management
Integration with Microsoft Project and Office Project Server enables business stake holders and project managers to gain insight into the health of inflight projects, understand how they support the business needs and help identify ways to improve existing processes.
• Simplified Installation for Smaller Teams
Smaller teams and individual developers can choose the new Basic Install option to leverage the power of Team Foundation Server 2010 without the footprint of the full installation.
• Understand Parallel Development
Reduce the complexity in branching and merging with powerful new visualization tools. Understand the scope, organization and maintenance of your source code and easily identify, track and manage changes across branches.
• Prevent Broken Builds
The new gated check-in feature helps teams working in the same branch to prevent costly and time consuming build breaks by testing code in isolation before it goes into the full repository.
• Flexible Build Automation
Windows Workflow-based builds with powerful features like build queuing and build agent pooling enable teams to easily customize, manage and scale out their build environments.
• Enterprise Scalability
Network Load Balancing, 64-bit server support and new project