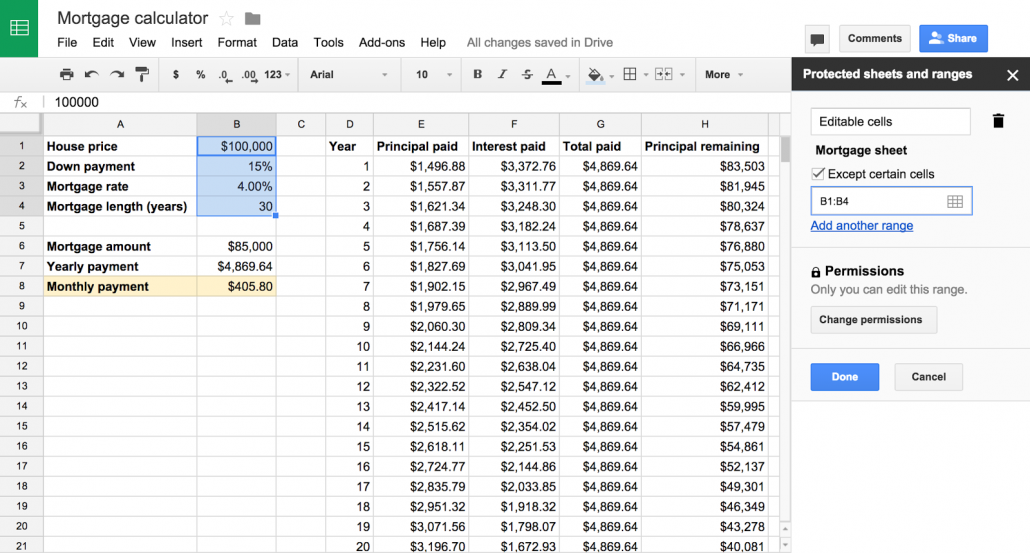Sending a vacation notice and Set up an automatic reply
Sending a vacation notice
A vacation notice informs the sender of an E-Mail that you do not have access to your E-Mails for a specific period of time. You can set the following:
- the subject and text of the vacation notice
- the time frame when the vacation notice is to be sent
How to create and activate a vacation notice:
- Click the System menu icon
 on the right side of the menu bar. Click the Settings menu item.
on the right side of the menu bar. Click the Settings menu item. - Select the entry E-Mail in the sidebar. Click on Vacation Notice.
- Enter a subject and a text for the vacation notice.
- Specify an interval for sending a vacation notice if there are several E-Mails from the same sender.
- Specify a time frame when the vacation notice is to be sent. Note: Depending on your installation, this option might not be available due to some reasons. In this case, contact your administrator or host.
- Activate the sending of the vacation notice by enabling at least one checkbox below Enabled for the following addresses. To deactivate the vacation notice, disable all checkboxes.
Tip: The vacation notice is entered as E-Mail filter. You can also edit the vacation notice in the E-Mail filter settings.