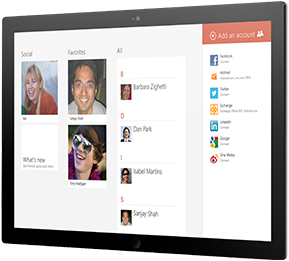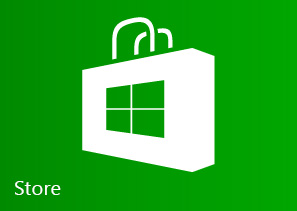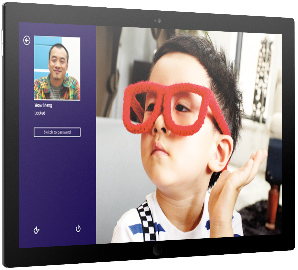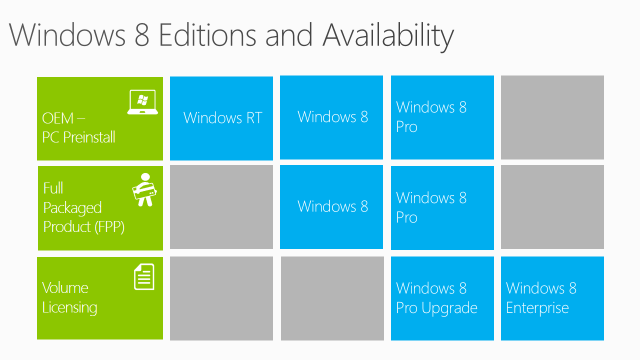10 Things That Windows 8 Has and Windows 7 Doesn’t
Microsoft radical shift to touch-centric computing in Windows 8 is far from the only difference between the new operating system and its predecessor.
Other differences include better integrated use of the cloud, better security, more options for use of multiple monitors and more. Here’s a list of 10 key features Windows 8 offers that aren’t part of Windows 7.
The Start screen
This is the Windows 8 answer to the Start menu that has been so familiar in Windows for years. Clicking on the Start button in the lower-left corner yielded the Start menu, a pop-up box listing apps that have been pinned there as well as quick access to search, Control Panel, Devices and Printers, photos, documents and importantly the Shut Down button to turn the machine off.
The Start menu is gone. It is replaced by the Start screen, a horizontally browsable collection of Windows 8 tiles that give one-tap access to the applications loaded on the device. Missing is Control Panel.
With a keyboard attached to a Windows 8 device, pressing Win X yields a popup box containing some of the Start menu items, but not all. You can also access some of the old Start menu features by swiping in from the left side of the screen to reveal the Charms menu, which contains a Settings charm that doesn’t lead to all the features that were contained in the Start menu.
This has caused much distress among longtime Windows users, so much so that third-party developers are selling Start Menu apps for Windows 8. These include SweetLabs’ Pokki, Lee-Soft’s ViStart 8 and Stardock’s Start8.
Snap apps
In Windows 8 users can display two applications at the same time, one occupying about three-quarters of the screen on either the left or right, the other app occupying the rest. With a touch screen, sliding the bar separating the two apps can make them larger or smaller. Both apps work.
Snap is handy if someone is working on a document, for example, and wants to draw information from a spreadsheet at the same time. But it is limited to just two apps being displayed at a time.
This differs from Windows 7 where apps can occupy as many windows as the user cares to open. Those windows can be adjusted to the exact size the user wants.
Picture password
Traditionally, users type in passwords in order to gain access to their locked computers. Windows 8 adds the picture password. When logging in, users are presented with a picture and by touching features in the photo in the right order they can unlock the device.
It’s a new password paradigm, but isn’t without criticism. One security expert calls it a “Fisher-Price toy” because swiping in the password can be stolen by videotaping it from a distance. It’s also tricky to back up in case users forget the right points and the sequence for touching them.
Refresh and reset
When Windows 8 gets corrupted, users now have two options: refresh and reset.
The first is the less extreme of the two. It reinstalls Windows 8 but preserves personal settings and personal data. It does this by saving the settings and data on a separate partition in the hard drive, installing a fresh copy of the operating system then restoring the data and settings.
It also preserves any Windows 8 modern apps that were installed on the machine. Traditional Windows apps, however, have to be manually reinstalled.
Reset lets users start over. It wipes away the operating system, settings, data and applications and reinstalls a factory-fresh copy of Windows 8. It’s as if the machine is fresh out of the box.
Windows 8 offers what it calls a thorough option for wiping out data during a reset. If the purpose of resetting was to erase sensitive data from the hard drive and make it unrecoverable, the thorough option writes random bits over all sectors of the hard drive. While it doesn’t make the data unrecoverable, it would require expensive gear that most people can’t afford, Microsoft says.
Windows Store
An important part of Windows 8 is Windows 8 applications, called modern applications, which are built to highlight the touch-centric nature of the operating system. They are available only through the Windows Store, an online market where developers can sell their apps once they have won Microsoft certification.
The idea is to encourage development of apps customers will want in order to promote sales of Windows 8 devices. The upside is that if the development community grows as it did for Apple and the App Store, customers will have a rich assortment of fun and useful software. Also, the store can send application updates directly to users’ machines.
Secure boot, trusted boot
Secure boot ensures the operating system being booted hasn’t been corrupted by verifying that the kernel is the one that was signed with a Microsoft certificate. Trusted boot calls for launching anti-malware before the operating system itself boots in order to thwart malware that might try to disable it.
This is all new for Windows and security experts say represents a significant improvement in maintaining the integrity of the system.
Skype
Skype, which is now owned by Microsoft, is integrated into Windows 8. That is, if customers buy the Skype application at the Windows Store, the app integrates with certain other apps such as the People app where the contact information for individuals is stored in the cloud and managed. Skype friends are automatically listed there. The Skype tile that appears on the Start screen is live and displays the most recent missed calls and pending messages.
Users can call others who have Skype clients or with a new dial pad in the application can call phones on the public network using prepaid minutes.
ARM
Before Windows 8, hardware for Windows machines had to be based on x86 processors — the old WinTel model. But that changes with Windows 8.
A special version of Windows 8 called Windows RT is not only designed for devices with ARM processors, the only way you can buy it is packaged with the ARM hardware. Microsoft itself is breaking its longstanding tradition of letting its OEM partners bundle Windows software with hardware by introducing Surface RT, a Windows 8 ARM tablet with an optional keyboard.
The upside of ARM is that it consumes less power than x86 chips, extending battery life for mobile use that takes users away from power outlets.
Surface RT seems aimed at consumers who want the functionality of a tablet but also want to use traditional Microsoft productivity applications. To that end, Windows RT includes an abbreviated version of Microsoft Office. One caveat: The version of Office that comes with Windows RT devices cannot be used for commercial purposes, so a separate commercial license is needed to use Windows RT at work.
SkyDrive
Like the name suggests, SkyDrive is cloud-based storage for Windows 8 documents, photos and PC settings. It can also integrate with Windows Phone, so a copy of pictures shot with the phone are automatically sent to the SkyDrive account. With an account, users can tap into their stored resources from whatever machine is available.
Also via SkyDrive, users can share whatever is stored there with others who have been authorized to do so, making it possible to conduct a form of collaboration. SkyDrive also has APIs that are available to developers who want to incorporate access to data in the cloud as part of the apps they write.
Multi-monitor options
For those who use more than one monitor with their desktops, Windows 8 has features earlier versions of Windows lack and oftentimes giving users several options for the same feature.
For example, where should the taskbar be displayed? Windows 8 doesn’t have a right answer, but offers the option of having it on all screens, having it on all screens but displaying icons only for the applications on that particular screen or only the screen where the open application is displayed.
Windows 8 features new multi-monitor keyboard shortcuts such as for moving applications from monitor to monitor, enables dragging and dropping applications from screen to screen and displaying a single image as wallpaper so it extends from one screen to another.
![]()


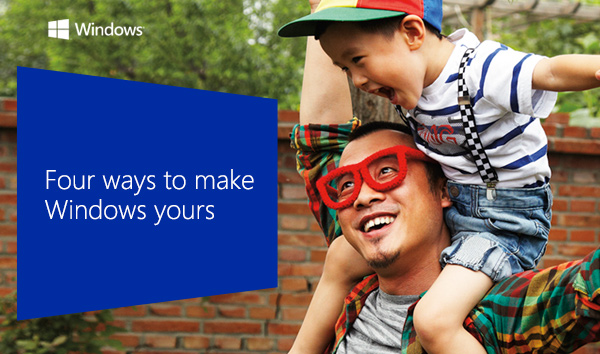
 Settings charm, select Change PC Settings and then select Personalise.
Settings charm, select Change PC Settings and then select Personalise.