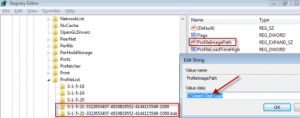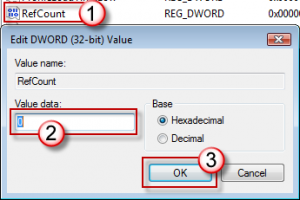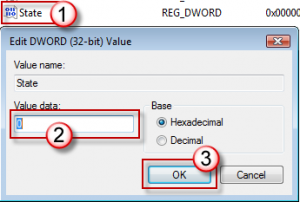10 Reasons Why It’s Important to be a Responsible Software User
10. Copying software undermines policies against taking company property.
9. Proper software management saves time and money, and makes a computer user more productive.
8. Unlicensed software is one of the prime sources of computer viruses that can destroy valuable data.
7. Unlicensed software is more likely to fail, leaving computers and their information useless.
6. You can expect no warranties or support for unlicensed software and you won’t have access to inexpensive upgrades.
5. The cost of software piracy settlements usually far outweighs the cost incurred by a company using legitimate software.
4. In some circumstances, you leave your organization vulnerable to raids and seizures of evidence, including computers, disk drives, and other equipment.
3. In 2002, BSA investigated more than 500 companies. In the past 11 years, BSA has recovered nearly $90 million in penalties from software pirates.
2. Software piracy can lead to stiff fines of up to $150,000 per copyright infringed and civil and criminal prosecutions.
And the number one reason you should ensure that the software you are using is compliant with U.S. Software Copyright Laws?
Software Piracy Is Theft!
Reference http://www.bsa.org