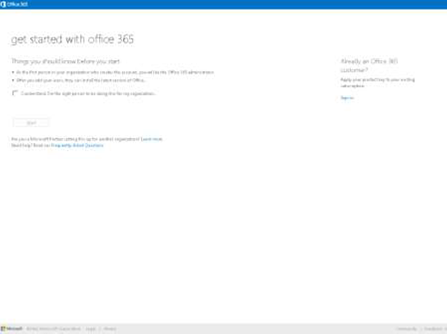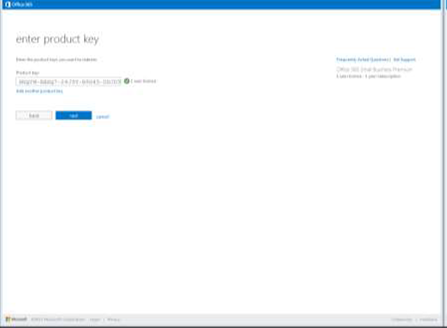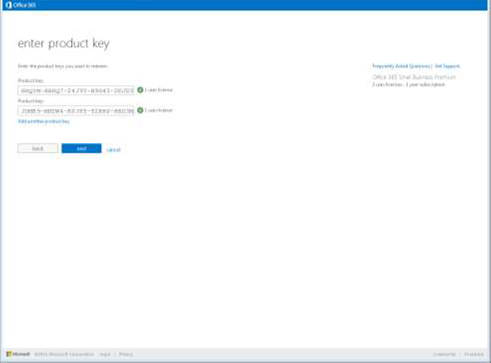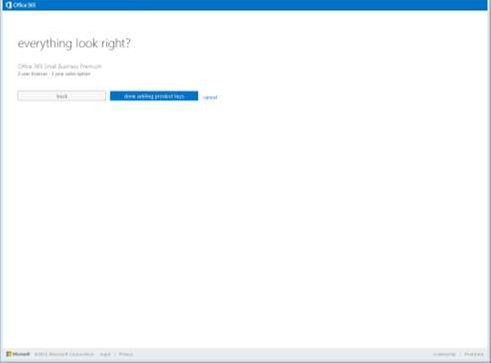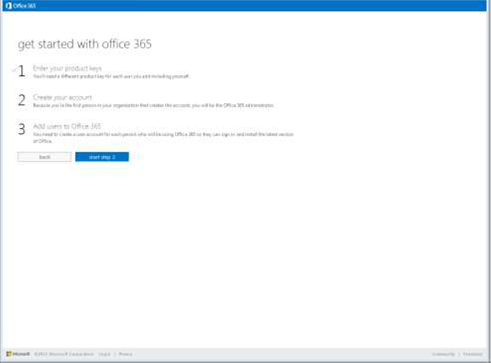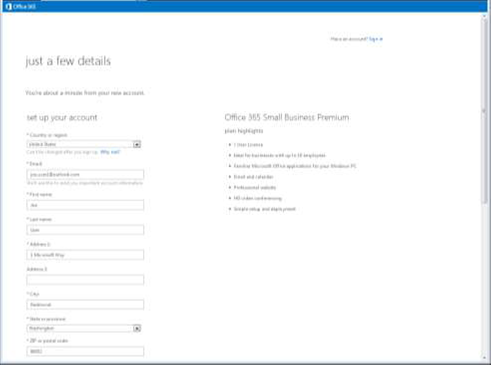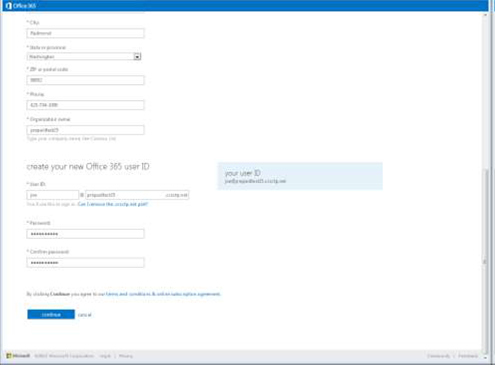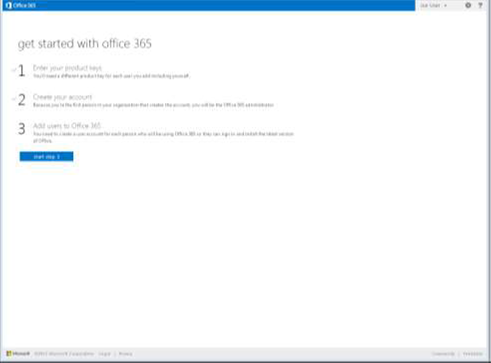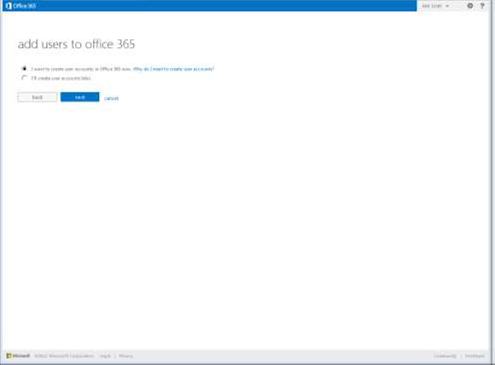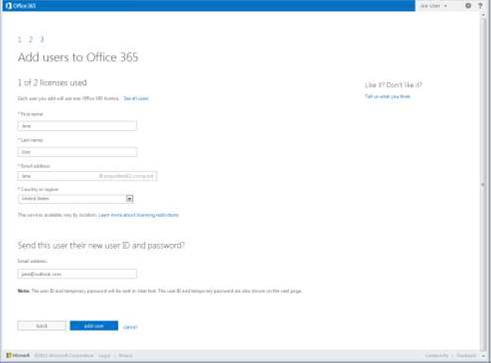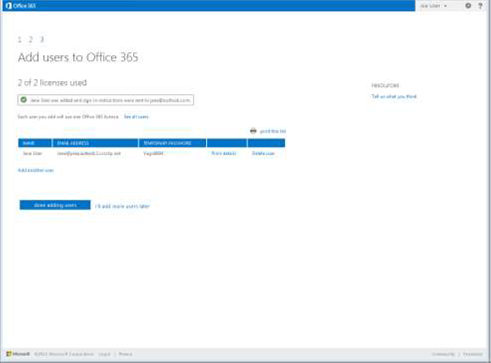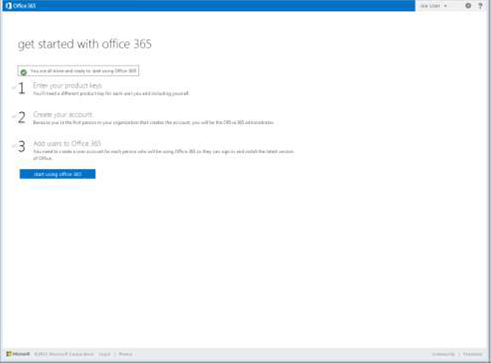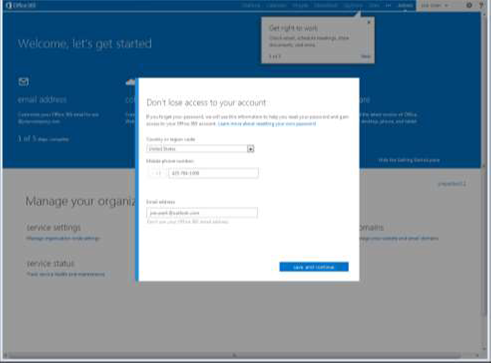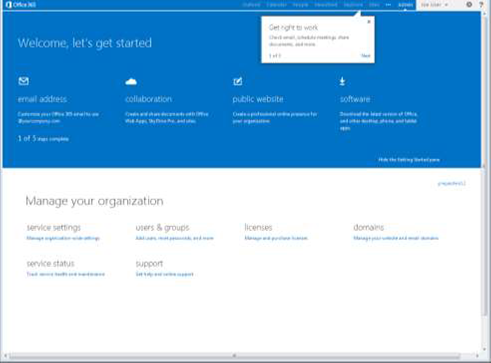Terminal Server Installation
![]()

Terminal Server Installation
The Terminal Server role service, known as the Terminal Server component in Windows Server® 2003, enables a Windows Server® 2008-based server to host Windows®-based programs or the full Windows desktop. From their own computing devices, users can connect to a terminal server to run programs and to use network resources on that server.
In Windows Server 2008, you must do the following to install the Terminal Server role service, and to configure the terminal server to host programs:
- Use Server Manager to install the Terminal Server role service.
- Install programs on the server.
- Configure remote connection settings. This includes adding users and groups that need to connect to the terminal server.
Installing the Terminal Server role service
You can use the following procedure to use Server Manager to install the Terminal Server role service on the computer if Terminal Services is not already installed on the server. If Terminal Services is already installed on the server, see Install the Terminal Server role service (when Terminal Services is already installed). Membership in the local Administrators group, or equivalent, on the terminal server that you plan to configure, is the minimum required to complete this procedure.
To install the Terminal Server role service
Open Server Manager. To open Server Manager, click Start, point to Administrative Tools, and then click Server Manager.
- In the left pane, right-click Roles, and then click Add Roles.
- In the Add Roles Wizard, on the Before You Begin page, click Next.
- On the Select Server Roles page, under Roles, select the Terminal Services check box.
- Click Next.
- On the Terminal Services page, click Next.
- On the Select Role Services page, select the Terminal Server check box, and then click Next.
- On the Uninstall and Reinstall Applications for Compatibility page, click Next.
- On the Specify Authentication Method for Terminal Server page, select the appropriate authentication method for the terminal server, and then click Next. For more information about authentication methods, see “Configure the Network Level Authentication Setting for a Terminal Server” in the Terminal Server Help in the Windows Server 2008 Technical Library (http://go.microsoft.com/fwlink/?linkid=109280).
- On the Specify Licensing Mode page, select the appropriate licensing mode for the terminal server, and then click Next. For more information about licensing modes, see “Specify the Terminal Services Licensing Mode” in the Terminal Services Configuration Help in the Windows Server 2008 Technical Library (http://go.microsoft.com/fwlink/?linkid=101638).
- On the Select User Groups Allowed Access To This Terminal Server page, add the users or user groups that you want to be able to remotely connect to this terminal server, and then click Next. For more information, see “Configure the Remote Desktop User Group” in the Terminal Server Help in the Windows Server 2008 Technical Library (http://go.microsoft.com/fwlink/?linkid=109278).
- On the Confirm Installation Selections page, verify that the Terminal Server role service will be installed, and then click Install.
- On the Installation Progress page, installation progress will be noted.
- On the Installation Results page, you are prompted to restart the server to finish the installation process. Click Close, and then click Yes to restart the server.
- If you are prompted that other programs are still running, do either of the following:
- To close the programs manually and restart the server later, click Cancel.
- To automatically close the programs and restart the server, click Restart now.
- After the server restarts and you log on to the computer, the remaining steps of the installation will finish. When the Installation Results page appears, confirm that the installation of Terminal Server succeeded.
You can also confirm that Terminal Server is installed by following these steps:
- Start Server Manager.
- Under Roles Summary, click Terminal Services.
- Under System Services, confirm that Terminal Services has a status of Running.
- Under Role Services, confirm that Terminal Server has a status of Installed.
Install the Terminal Server role service (when Terminal Services is already installed)
You can use the following procedure to install the Terminal Server role service when Terminal Services is already installed on the computer. Membership in the local Administrators group, or equivalent, on the terminal server that you plan to configure, is the minimum required to complete this procedure.
To install the Terminal Server role service when Terminal Services is already installed
- Open Server Manager. To open Server Manager, click Start, point to Administrative Tools, and then click Server Manager.
- In the left pane, expand Roles.
- Right-click Terminal Services, and then click Add Role Services.
- On the Select Role Services page, select the Terminal Server check box, and then click Next.
- On the Uninstall and Reinstall Applications for Compatibility page, click Next.
- On the Specify Authentication Method for Terminal Server page, select the appropriate authentication method for the terminal server, and then click Next. For more information about authentication methods, see “Configure the Network Level Authentication Setting for a Terminal Server” in the Terminal Server Help in the Windows Server 2008 Technical Library (http://go.microsoft.com/fwlink/?linkid=109280).
- On the Specify Licensing Mode page, select the appropriate licensing mode for the terminal server, and then click Next. For more information about licensing modes, see “Specify the Terminal Services Licensing Mode” in the Terminal Services Configuration Help in the Windows Server 2008 Technical Library .
- On the Select User Groups Allowed Access To This Terminal Server page, add the users or user groups that you want to be able to remotely connect to this terminal server, and then click Next. For more information, see “Configure the Remote Desktop User Group” in the Terminal Server Help in the Windows Server 2008 Technical Library .
- On the Confirm Installation Selections page, verify that the Terminal Server role service will be installed, and then click Install.
- On the Installation Progress page, installation progress will be noted.
- On the Installation Results page, you are prompted to restart the server to finish the installation process. Click Close, and then click Yes to restart the server.
- If you are prompted that other programs are still running, do either of the following:
- To close the programs manually and restart the server later, click Cancel.
- To automatically close the programs and restart the server, click Restart now.
- After the server restarts and you log on to the computer, the remaining steps of the installation will finish. When the Installation Results page appears, confirm that the installation of Terminal Server succeeded.
You can also confirm that Terminal Server is installed by following these steps:
- Start Server Manager.
- Under Roles Summary, click Terminal Services.
- Under SystemServices, confirm that Terminal Services has a status of Running.
- Under Role Services, confirm that Terminal Server has a status of Installed.