Configure Junk E-Mail Filter Settings With Junk E-Mail Options
Set junk e-mail filter level
The junk E-mail Filter in Outlook is turned on by default, and its protection level is set to No Automatic Filtering. If you feel that Outlook moves too many incoming messages, or too few to the Junk E-mail folder, you can take the follow steps to adjust the filter sensitivity of Outlook:
1. In Outlook 2010/2013, click Home > Junk > Junk E-mail Options.
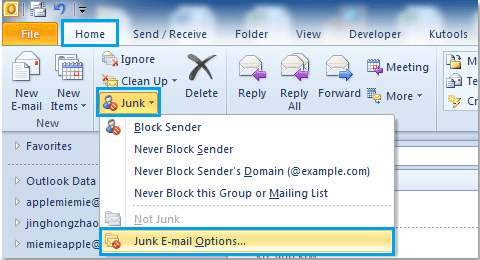
Note: In Outlook 2007: click Actions > Junk E-mail > Junk E-mail Options.
2. The Junk E-mail Options dialog will then show up. There are four different levels of junk mail filter settings, please choose the level you want and click OK.
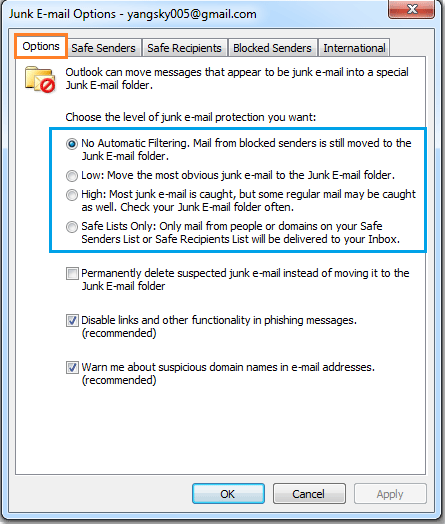
Notes:
- • No Automatic Filtering: This option can block messages from addresses which have been added to the Blocked Senders list.
- • Low: This level will only filter the most obvious junk.
- • High: Filters all messages suspected as junk.
- • Safe Lists Only: Any message that is sent from someone not on your Safe Senders list or to a mailing list on your Safe Recipients list is automatically considered as junk email.
Create Junk- E-mail filter lists
There are five different junk e-mail filter lists in the Junk E-mail Options that can determine whether the emails will be moved to the junk folder or not.
- • Safe Senders List: Email addresses and domain names of the senders in this list are never treated as junk.
- • Safe Recipients List: You can add addresses and domain names from the mailing lists and distribution lists to this list so that they will never be marked as spam.
- • Blocked Senders List: If you add an email address or domain to this list, messages will automatically sent to the Junk Email folder.
- • Blocked Top-Level Domains List: You can add country/region codes to this list to block messages from another country or region.
- • Blocked Encodings List: To block messages that contain special encoding or character set, you can add encodings to this list.
To set these junk e-mail filter lists, you can do as follows:
1. Click Home > Junk > Junk E-mail Options in Outlook 2010/2013, and click Actions > Junk E-mail > Junk E-mail Options in Outlook 2007.
2. In the pop up Junk E-mail Options dialog box, click Safe Senders tab, and click Add button to add the address or domain that you don’t want to treat as spams. See screenshot:

