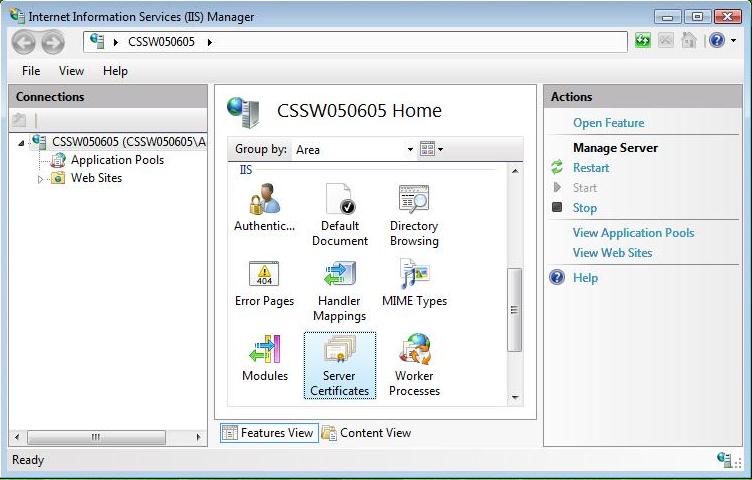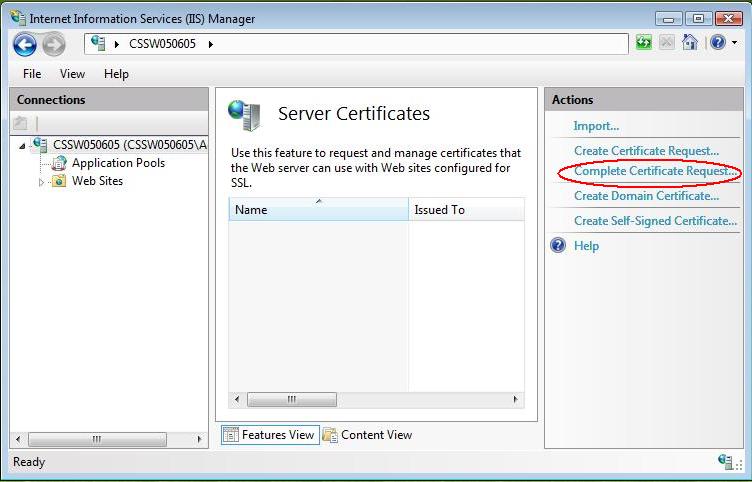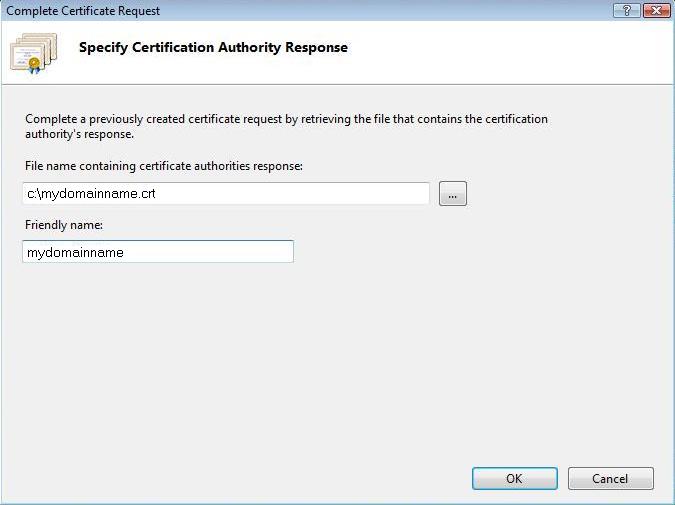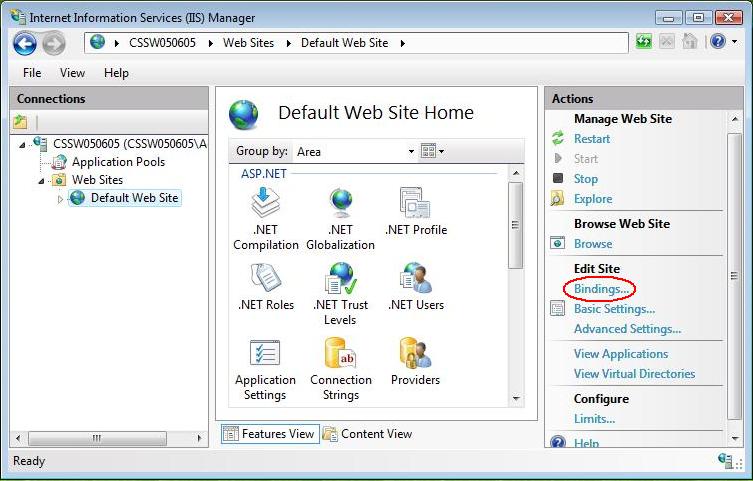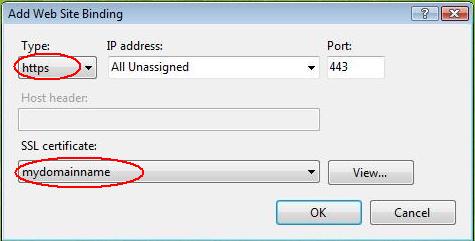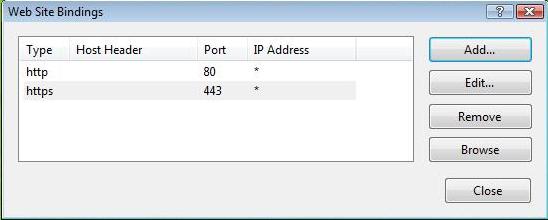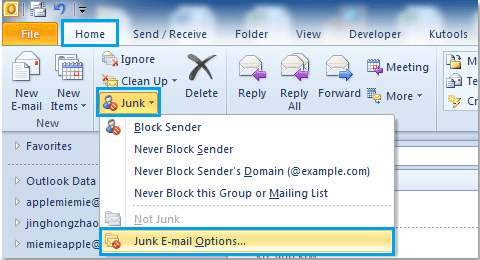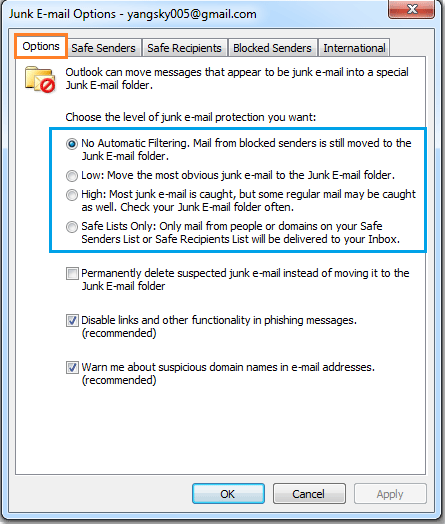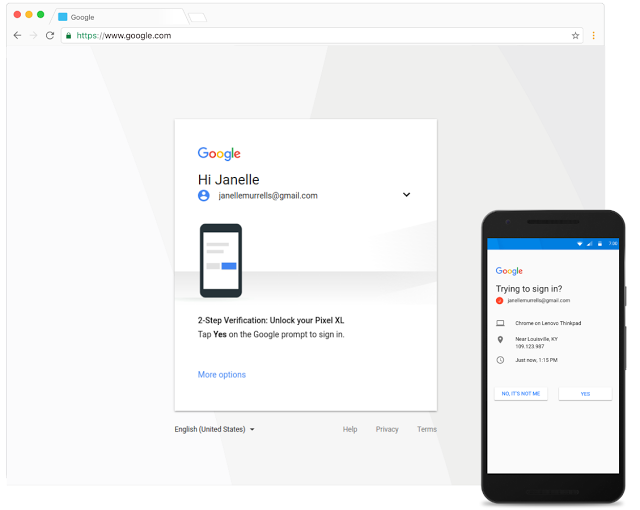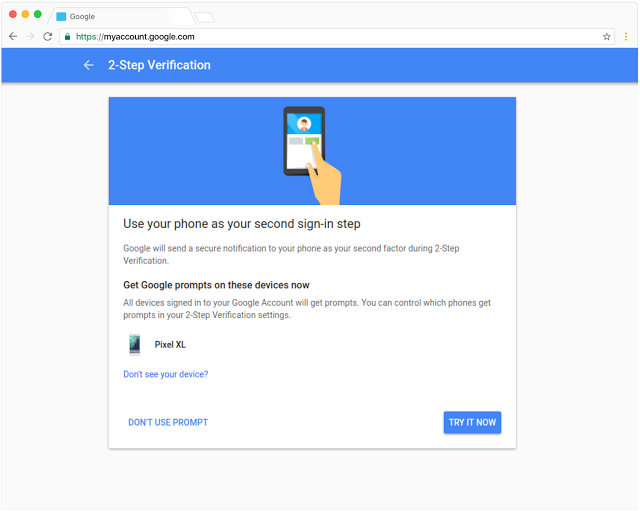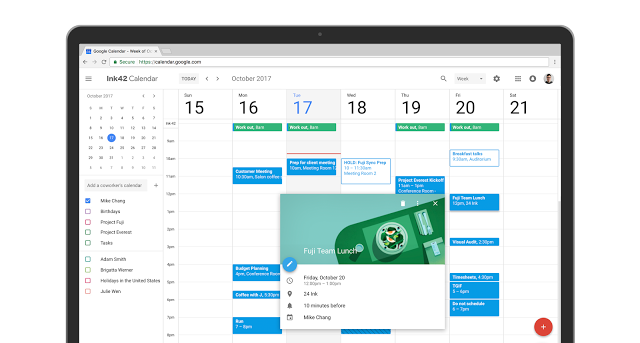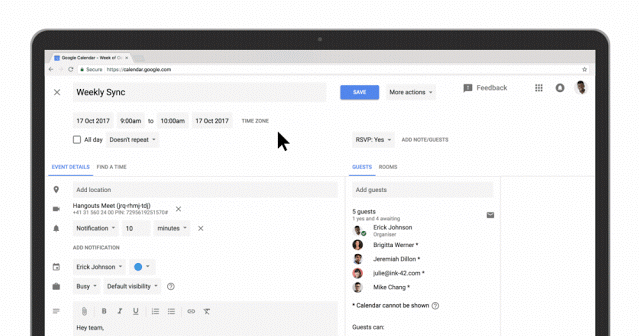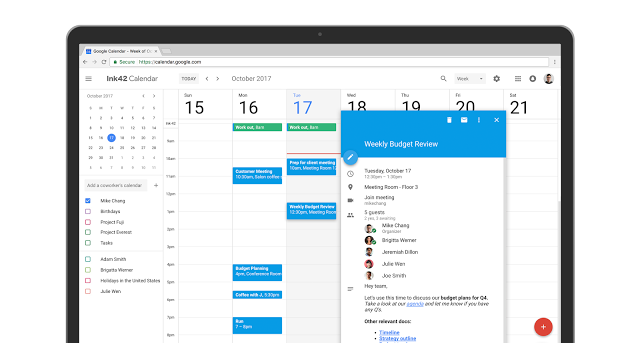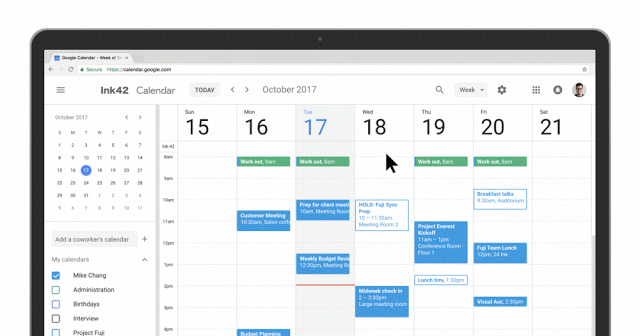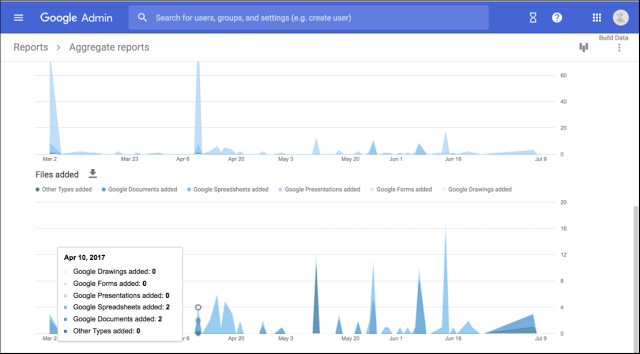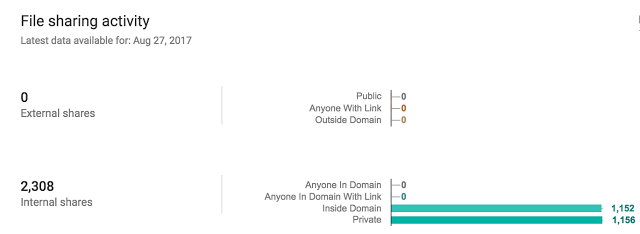More menu improvements in Google Docs and Slides
Based on usage data and your feedback, we’re making some changes to the menus and toolbars in Google Docs and Slides on the web. These are similar to some previous changes we made and will make it easier to find certain items. Among other things, these changes include:
To add a line or page break in Docs:
Before: Insert > Page break or Column break
After: Insert > Break > Page break or Column break
See Help Center for more details: Add, edit, or remove a link, bookmark, or page break.
To add Alt text to a shape in Docs or Slides:
Before: Select shape > Format > Alt text. This option will be removed from the menu.
After: Right click on shape > Alt text. This is the new way to add alt text to a shape.
See Help Center for more details: Make your document or presentation accessible.
To change a shape in Slides:
Before: Select shape > Format > Change shape. This option will be removed from the menu.
After: Right click on shape > Change shape. This is the new way to change a shape.
The HTML view in Slides is being removed from the menu.
Before: View > HTML
After: Ctrl+Alt+Shift+P
See Help Center for more details: Make your document or presentation accessible.
These changes will only affect the visual menu. All options will still be available via keyboard shortcuts and the search box in the Help menu.
Launch Details
Release track:
Launching to Rapid Release, with Scheduled Release coming in two weeks
Editions:
Available to all G Suite editions
Rollout pace:
Gradual rollout (up to 15 days for feature visibility)
Impact:
All end users
Action:
Change management suggested/FYI
Reference by Google.com