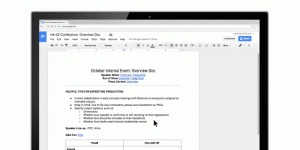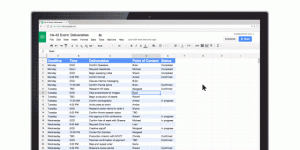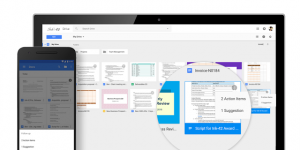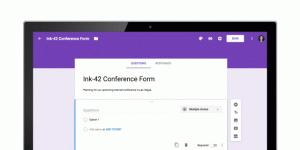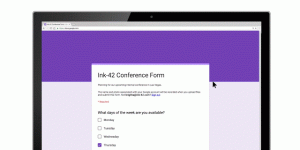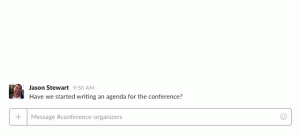45 Killer Security Tips to Follow on Computer Security Day
30th November is observed as Computer Security Day all over the world.On this important day, we have lined out an exhaustive list of some of the best security tips on how to keep your digital lives safe, secure, and hackproof. So, let’s get cracking!
- While revealing any personal or financial information on the Internet, ensure that the website’s URL begins with ‘https’ and is accompanied by a padlock symbol. These two elements indicate that you are on a secure website and that your information is safe.
- While using free, unsecured WiFi networks or public cyber cafes, never shop or bank online, or login into online accounts.
- Always go for long, unique, and hard-to-guess passwords. Keep different passwords for different online accounts.
- Use Secure Browsing for your Facebook account.
- Don’t bother selecting options that say ‘Keep me logged in’ or ‘Remember me’ on websites, especially when you are on public computers.
- Prefer keeping a secondary email address for using it on websites that require you to share certain personal information. Also, use your primary email address to stay in touch with people you know or are acquainted with.
- Avoid using your official email address for social media sites or any other websites other than that of your organization.
- For sites related to social media, music downloads, file sharing, etc., use an email address that you do not use for important communications such as those related to your bank, income tax, medical appointments, and the like.
- Tighten your privacy settings on Facebook so that only your friends are notified about your activity.
- While choosing a password, ensure that you are not using any kind of personal information such as your name, date of birth, address, pet’s name, street name and so on.
- While using the Internet in a public place like restaurants, shopping malls, airports, etc., ensure that no one’s snooping on you from behind your back.
- If you receive any emails that ask you for your personal or banking information, delete them straightaway. Exercise caution against links or attachments in unexpected or unsolicited emails. It is wise to verify any such communication with the sender first, before responding to them.
- If there is any online account of yours which you are not using for a long time, have it removed or deactivated.
- It is wise not to make your photos or videos public on the Internet. Keep them visible only to people you know personally.
- Never respond to pop-up advertisements that may come up on your screen, no matter how inviting or genuine they may look. The safest way to close such pop-ups is from the task manager; press Alt+Ctrl+Delete.
- Before downloading and installing any kind of free software, do a quick research on the software and the website hosting it. Reading user reviews about the same is also important.
- Do not visit websites that you are not fully aware of or those that can be accessed from emails or mobile messages.
- If you have downloaded a file online, ensure that you check its extension before clicking on it. Files with multiple extensions can be bad news for your computer.
- Make it a point to log out once you are done. This is more essential when you are using a system in a cyber café.
- Avoid responding to or clicking on social media posts that claim to show unusual content such as shocking videos or unseen events, etc. Always verify such news from genuine news websites.
- It is advisable to access your bank’s website by typing its URL in the address bar. Never access the same from an email or SMS.
- Secure your wireless network at home by changing its default password and using WPA2 encryption.
- Always keep your computer’s operating system and other programs up-to-date and patched. It is advisable to keep Automatic Updates to ON.
- If you can’t avoid using an unsecured WiFi connection for checking your emails or doing an online transaction, consider using a VPN (Virtual Private Network). This will ensure that your private details do not get snooped on by anyone.
- Never download software/applications that come as attachments in emails, even if the emails look like that have been sent from a trusted source.
- For online shopping, trust well-known and reputed websites that have been in the market for quite some time.
- If you are installing any browser plugin, ensure that it is trusted and is a current one.
- Protect your computer with a security software that offers multilayered protection from viruses, spyware, Trojans, malware, and online banking threats.
- Increase your knowledge about cyber threats and cyber security; share the same with friends, family and acquaintances.
- Always trust your instinct. If you think an online offer, or an email sounds too good to be true or suspicious, assume that it is.
- If you are buying from an online website for the first time, it is advisable to choose the Cash On Delivery option, instead of making an upfront payment.
- Ensure that you change your online banking passwords every 6 months, and never share them with anyone.
- Avoid the option of saving your credit/debit card information on websites.
- Any kind of financial details should not be shared on phone or email, even if the caller/sender seems genuine or appear to belong from a reputed organization.
- Avoid downloading software from unverified publishers. Your system will always prompt you the information whether the publisher is verified or not before the software gets installed.
- Always lock your computer and smartphone when not in use. Do not leave it unattended, especially in public places.
- Create passwords that have a mix of uppercase and lowercase letters, numbers, and special characters. Also ensure that your password is at least 8 characters long.
- Accept friend requests, on social media and other online platforms, only from people you know and are acquainted with.
- Protect your smartphone and other mobile devices with a screen lock such as PIN or PASSWORD. Turn the automatic screen lock function ON.
- Avoid rooting or jailbreaking your device; this makes your device more vulnerable to malware and attackers.
- Install apps only from trusted and official sources like App Store, Google Play Store, etc.
- Turn OFF Wi-Fi, Location Services, and Bluetooth when not in use.
- Avoid sending or saving overly sensitive information like passwords, user IDs, banking information, etc., on your mobile device.
- Avoid installing mobile apps that ask for unnecessary or more-than-required permissions.
- Protect your mobile device with a reliable mobile security app that can automatically prevent installation of malicious apps, block infected or malicious websites and offers features such as anti-malware, anti-theft, location tracking, secure data backup, call & SMS blocking, etc.
Reference by Quick Heal