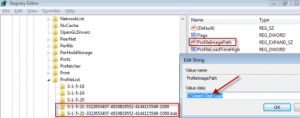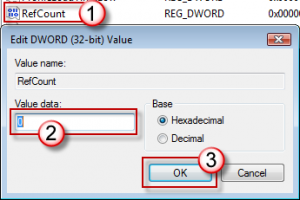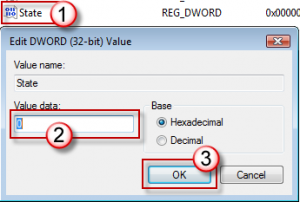Exchange/Exchange Online – Top-10 Benefits
- Protect your sensitive data and inform users of internal compliance policies with Data Loss Prevention (DLP) capabilities: Keep your organization safe from users mistakenly sending sensitive information to unauthorized people. The new Exchange DLP features identify, monitor, and protect sensitive data through deep content analysis. Exchange offers built-in DLP policies based on regulatory standards such as PII and PCI, and is extensible to support other policies important to your business. Additionally, the new Policy Tips in Outlook inform users about policy violations before sensitive data is sent.
- Allow compliance officers to run In-Place eDiscovery across Exchange, SharePoint, and Lync – from a single interface: The ability to immutably retain and discover data across your organization is essential to ensuring internal and regulatory compliance. Allow your compliance officers to autonomously use the new eDiscovery Center to identify, hold, and analyze your organization’s data from Exchange, SharePoint, and Lync. And, the data always remains in-place, so you never have to manage a separate store of data. With the eDiscovery Center, you can reduce the cost of managing complex compliance needs, while ensuring you are prepared for the unexpected.
- Keep all of your important data in one place with Exchange archiving, large mailboxes, and retention policies: Empower your users with an in-place archive and large mailbox to allow them the flexibility to retain email in their primary mailbox, or to archive items. With flexible and powerful retention policies, you can take control of your storage and compliance demands – while keeping your users productive.
- Enable your users to collaborate on projects, get up to speed quickly on teams they join, and share information easily: Make it easier for your users to manage team and project communications. Allow users to see old communications on a project as soon as they join, have access to the current versions of their team documents, and access that information right from within Outlook. Your users will
have powerful new tools to be productive on their teams and you will be able to
manage information in the locations that this information was meant to be stored. Co-authoring, document storage and versioning is provided by SharePoint while messaging is handled by Exchange with a complete user experience within Outlook. - Eliminate email threats before they reach your network: Exchange actively protects your communications with built-in defenses against email threats. Multi-layered anti-spam filtering comes with continuous updates to help guard against increasingly sophisticated spam and phishing threats, while multiple anti-malware engines work to protect your email data from viruses.
- Give your users an intuitive, touch-enabled inbox experience on just about any device: Enable your users to get more done from anywhere with an inbox that provides a clean and uncluttered experience, where the relevant and important information is optimized for different form-factors. The same thoughtful design in the Outlook desktop interface has been applied to both the browser and mobile interfaces.
- Move to the cloud on your terms with flexible options including Exchange hybrid deployment: Exchange provides you tools to move to the cloud on your terms – whether that’s onboarding to the cloud overnight or managing a hybrid deployment with mailboxes on-premises and online to meet your business needs. Provide your end users with a seamless experience including sharing calendars and scheduling meetings between on-premises and online users and limit user disruption when user mailboxes are smoothly moved across environments. Remain in control in the cloud by testing out upcoming enhancements with support for upgrade previews.
- Decrease the amount of time spent managing your messaging systems while maintaining control: Manage powerful capabilities including DLP, Apps for Outlook, and site mailboxes from the Exchange Administration Center – a single, easy-to-use, web-based administration interface. Role-based access control empowers your helpdesk and specialist users to perform specific tasks which are
surfaced appropriately in the Exchange Administration Center – without requiring full administrative permissions. This streamlined and intuitive experience helps you manage Exchange efficiently, delegate tasks, and focus on driving your business forward. - Customize Exchange by integrating relevant, web-based Apps for Office into Outlook and Outlook Web App: Help your users spend less time switching between apps and make their communications experience more powerful with an extension model that allows you to provide easy plugin access across both the rich client and web-based Outlook experiences. You can minimize complexity with single sign-on to multiple applications and securely give access designed to ensure only authorized individuals can use each approved application.
- Bring all of your contacts together in one place: People’s professional networks span many different places. You will have the ability to enable users to bring their contacts in from other networks so that they have all of their information in one place. Exchange will even find the same person across networks and consolidate their information into one contact card, avoiding duplication and multiple contact cards with different information.
Reference by http://www.microsoft.com