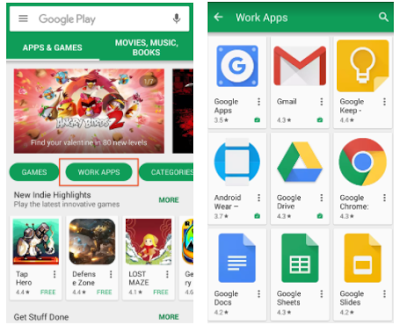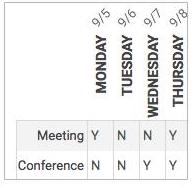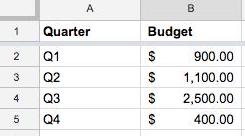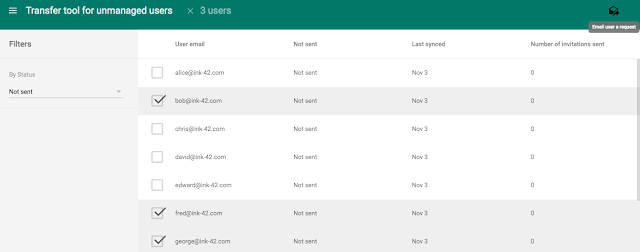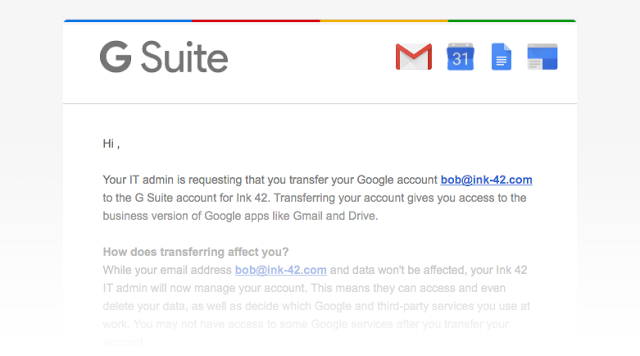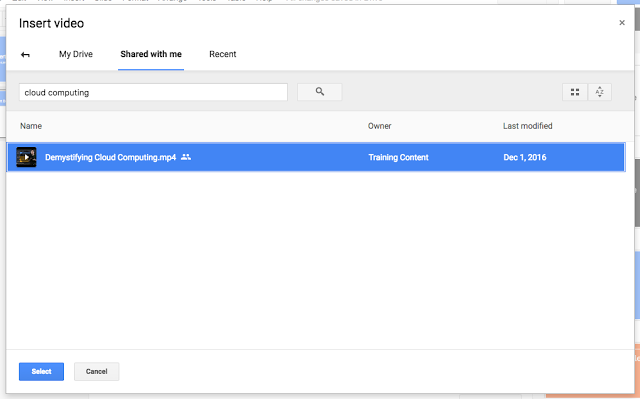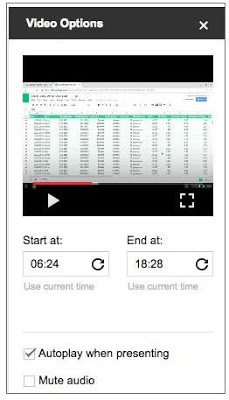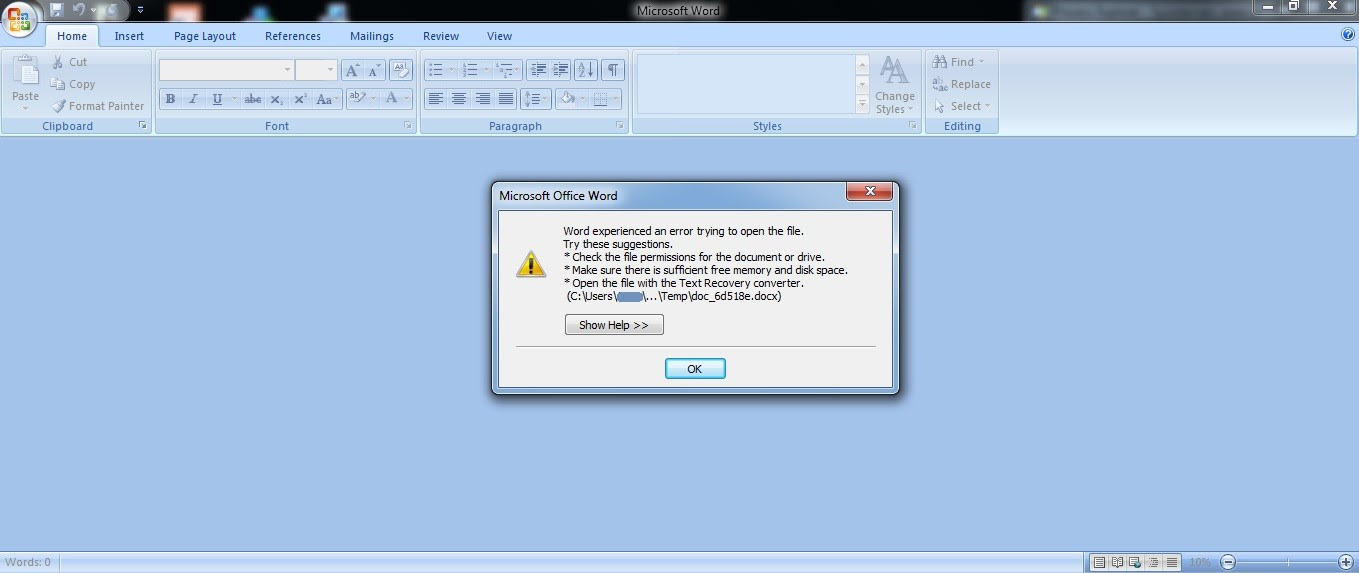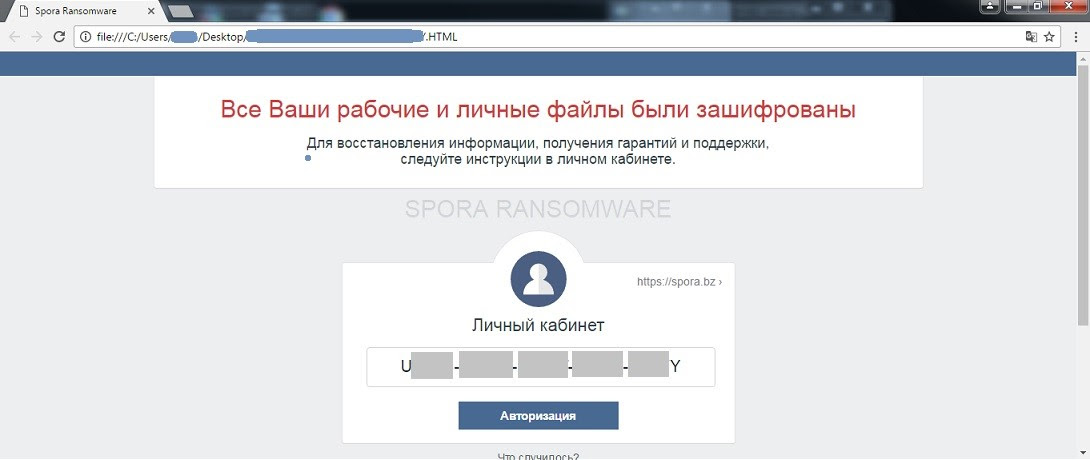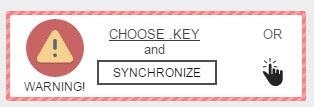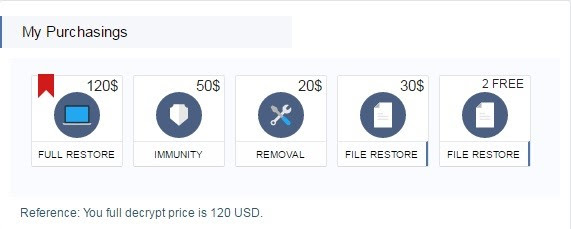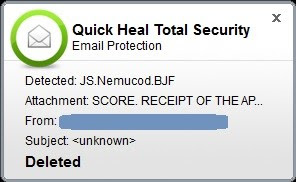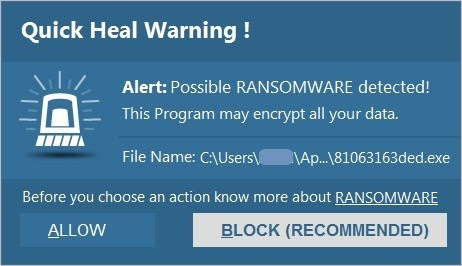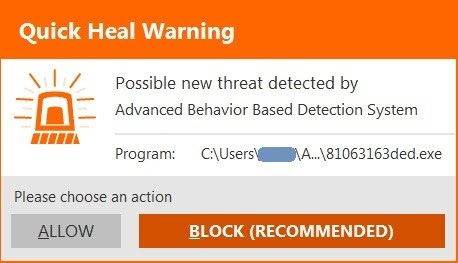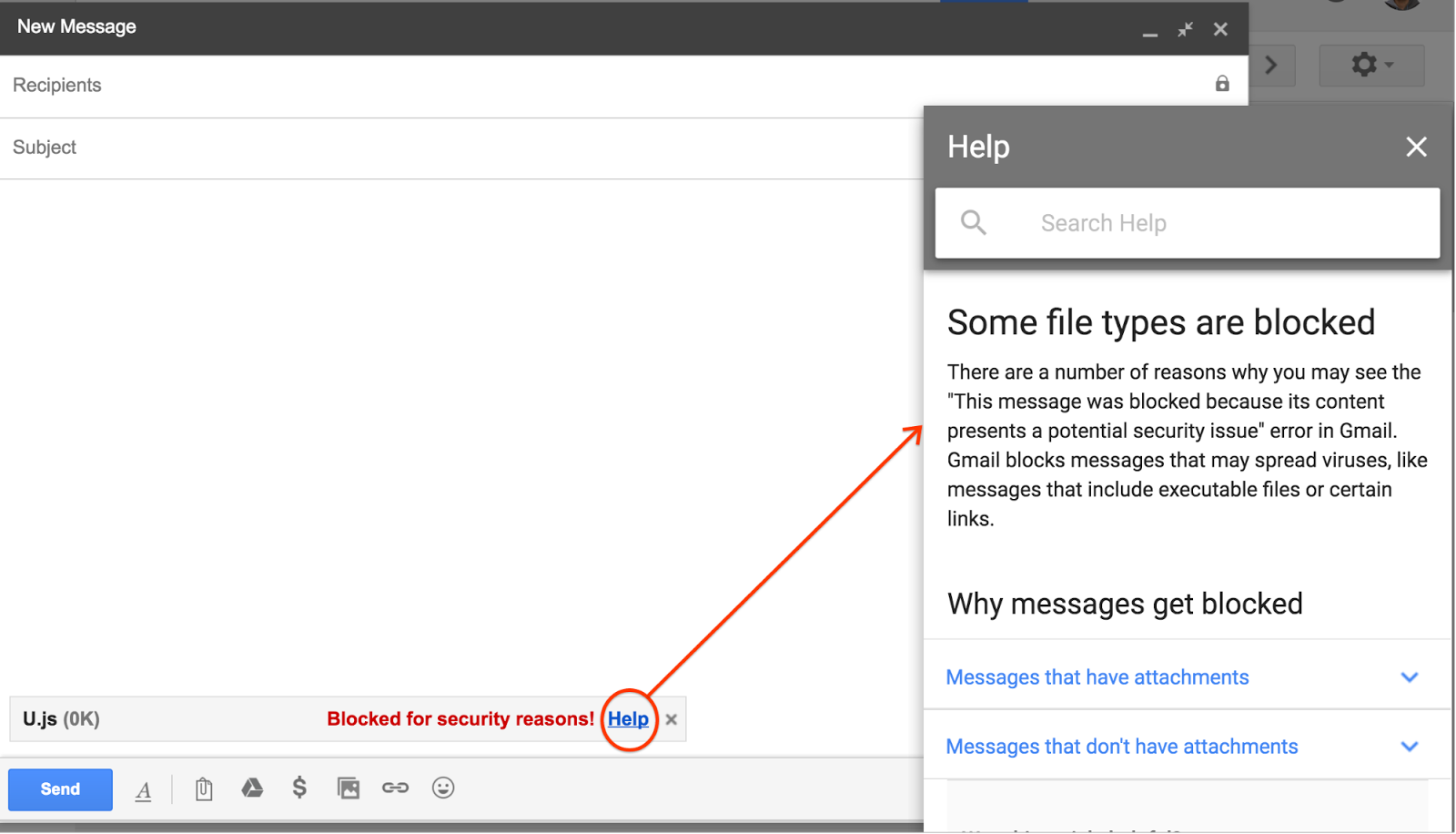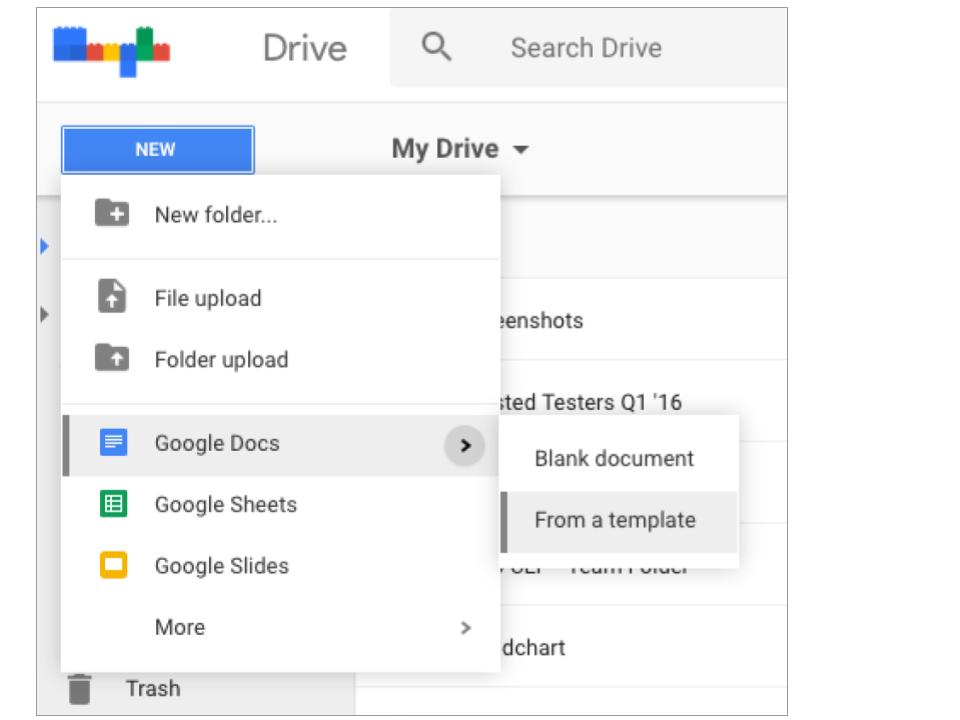Introduction
This tutorial will show you how to acquire and install an SSL certificate from a trusted, commercial Certificate Authority (CA). SSL certificates allow web servers to encrypt their traffic, and also offer a mechanism to validate server identities to their visitors. The main benefit of using a purchased SSL certificate from a trusted CA, over self-signed certificates, is that your site’s visitors will not be presented with a scary warning about not being able to verify your site’s identity.
You may use any other CA of your choice.
After you have acquired your SSL certificate, we will show you how to install it on Nginx and Apache HTTP web servers.
Prerequisites
There are several prerequisites that you should ensure before attempting to obtain an SSL certificate from a commercial CA. This section will cover what you will need in order to be issued an SSL certificate from most CAs.
Registered Domain Name
Before acquiring an SSL certificate, you must own or control the registered domain name that you wish to use the certificate with. If you do not already have a registered domain name, you may register one with one of the many domain name registrars out there (e.g. Namecheap, GoDaddy, etc.).
Domain Validation Rights
For the basic domain validation process, you must have access to one of the email addresses on your domain’s WHOIS record or to an “admin type” email address at the domain itself. Certificate authorities that issue SSL certificates will typically validate domain control by sending a validation email to one of the addresses on the domain’s WHOIS record, or to a generic admin email address at the domain itself. Some CAs provide alternative domain validation methods, such as DNS- or HTTP-based validation, which are outside the scope of this guide.
If you wish to be issued an Organization Validation (OV) or Extended Validation (EV) SSL certificate, you will also be required to provide the CA with paperwork to establish the legal identity of the website’s owner, among other things.
Web Server
In addition to the previously mentioned points, you will need a web server to install the SSL certificate on. This is the server that is reachable at the domain name for which the SSL certificate will be issued for. Typically, this will be an Apache HTTP, Nginx, HAProxy, or Varnish server. If you need help setting up a web server that is accessible via your registered domain name, follow these steps:
- Set up a web server of your choice. For example, a LEMP (Nginx) or LAMP (Apache) server–be sure to configure the web server software to use the name of your registered domain
- Configure your domain to use the appropriate nameservers. If your web server is hosted on DigitalOcean, this guide can help you get set up: How To Point to DigitalOcean’s Nameservers from Common Domain Registrars
- Add DNS records for your web server to your nameservers. If you are using DigitalOcean’s nameservers, follow this guide to learn how to add the appropriate records: How To Set Up a Host Name with DigitalOcean
Choose Your Certificate Authority
If you are not sure of which Certificate Authority you are going to use, there are a few important factors to consider. At an overview level, the most important thing is that the CA you choose provides the features you want at a price that you are comfortable with. This section will focus more on the features that most SSL certificate buyers should be aware of, rather than prices.
Certificate Types
Ensure that you choose a CA that offers the certificate type that you require. Many CAs offer variations of these certificate types under a variety of, often confusing, names and pricing structures. Here is a short description of each type:
- Single Domain: Used for a single domain, e.g.
example.com. Note that additional subdomains, such as www.example.com, are not included
- Wildcard: Used for a domain and any of its subdomains. For example, a wildcard certificate for
*.example.com can also be used for www.example.com and store.example.com
- Multiple Domain: Known as a SAN or UC certificate, these can be used with multiple domains and subdomains that are added to the Subject Alternative Name field. For example, a single multi-domain certificate could be used with
example.com, www.example.com, and example.net
In addition to the aforementioned certificate types, there are different levels of validations that CAs offer. We will cover them here:
- Domain Validation (DV): DV certificates are issued after the CA validates that the requestor owns or controls the domain in question
- Organization Validation (OV): OV certificates can be issued only after the issuing CA validates the legal identity of the requestor
- Extended Validation (EV): EV certificates can be issued only after the issuing CA validates the legal identity, among other things, of the requestor, according to a strict set of guidelines. The purpose of this type of certificate is to provide additional assurance of the legitimacy of your organization’s identity to your site’s visitors. EV certificates can be single or multiple domain, but not wildcard
This guide will show you how to obtain a single domain or wildcard SSL certificate from GoDaddy and RapidSSL, but obtaining the other types of certificates is very similar.
Additional Features
Many CAs offer a large variety of “bonus” features to differentiate themselves from the rest of the SSL certificate-issuing vendors. Some of these features can end up saving you money, so it is important that you weigh your needs against the offerings carefully before making a purchase. Example of features to look out for include free certificate reissues or a single domain-priced certificate that works for www. and the domain basename, e.g. www.example.com with a SAN of example.com
Generate a CSR and Private Key
After you have all of your prerequisites sorted out, and you know the type of certificate you want to get, it’s time to generate a certificate signing request (CSR) and private key.
If you are planning on using Apache HTTP or Nginx as your web server, use openssl to generate your private key and CSR on your web server. In this tutorial, we will just keep all of the relevant files in our home directory but feel free to store them in any secure location on your server:
cd ~
To generate a private key, called example.com.key, and a CSR, called example.com.csr, run this command (replace the example.com with the name of your domain):
openssl req -newkey rsa:2048 -nodes -keyout example.com.key -out example.com.csr
At this point, you will be prompted for several lines of information that will be included in your certificate request. The most important part is the Common Name field which should match the name that you want to use your certificate with–for example, example.com, www.example.com, or (for a wildcard certificate request) *.example.com. If you are planning on getting an OV or EV certificate, ensure that all of the other fields accurately reflect your organization or business details.
For example:
Country Name (2 letter code) [AU]:US
State or Province Name (full name) [Some-State]:New York
Locality Name (eg, city) []:New York
Organization Name (eg, company) [Internet Widgits Pty Ltd]:My Company
Organizational Unit Name (eg, section) []:
Common Name (e.g. server FQDN or YOUR name) []:example.com
Email Address []:sammy@example.com
This will generate a .key and .csr file. The .key file is your private key, and should be kept secure. The .csr file is what you will send to the CA to request your SSL certificate.
You will need to copy and paste your CSR when submitting your certificate request to your CA. To print the contents of your CSR, use this command (replace the filename with your own):
cat example.com.csr
Now we are ready to buy a certificate from a CA.
Please note: If you are asked to enter password do not use alpha numeric characters. Use only alphabets
Install Certificate On Web Server
After acquiring your certificate from the CA of your choice, you must install it on your web server. This involves adding a few SSL-related lines to your web server software configuration.
We will cover basic Nginx and Apache HTTP configurations on Ubuntu 14.04 in this section.
We will assume the following things:
- The private key, SSL certificate, and, if applicable, the CA’s intermediate certificates are located in a home directory at
/home/sammy
- The private key is called
example.com.key
- The SSL certificate is called
example.com.crt
- The CA intermediate certificate(s) are in a file called
intermediate.crt
- If you have a firewall enabled, be sure that it allows port 443 (HTTPS)
Note: In a real environment, these files should be stored somewhere that only the user that runs the web server master process (usually root) can access. The private key should be kept secure.
Nginx
If you want to use your certificate with Nginx on Ubuntu 14.04, follow this section.
With Nginx, if your CA included an intermediate certificate, you must create a single “chained” certificate file that contains your certificate and the CA’s intermediate certificates.
Change to the directory that contains your private key, certificate, and the CA intermediate certificates (in the intermediate.crt file). We will assume that they are in your home directory for the example:
cd ~
Assuming your certificate file is called example.com.crt, use this command to create a combined file called example.com.chained.crt (replace the highlighted part with your own domain):
cat example.com.crt intermediate.crt > example.com.chained.crt
Now go to your Nginx server block configuration directory. Assuming that is located at /etc/nginx/sites-enabled, use this command to change to it:
cd /etc/nginx/sites-enabled
Assuming want to add SSL to your default server block file, open the file for editing:
sudo vi default
Find and modify the listen directive, and modify it so it looks like this:
listen 443 ssl;
Then find the server_name directive, and make sure that its value matches the common name of your certificate. Also, add the ssl_certificate and ssl_certificate_key directives to specify the paths of your certificate and private key files (replace the highlighted part with the actual path of your files):
server_name example.com;
ssl_certificate /home/sammy/example.com.chained.crt;
ssl_certificate_key /home/sammy/example.com.key;
To allow only the most secure SSL protocols and ciphers, add the following lines to the file:
ssl_protocols TLSv1 TLSv1.1 TLSv1.2;
ssl_prefer_server_ciphers on;
ssl_ciphers 'EECDH+AESGCM:EDH+AESGCM:AES256+EECDH:AES256+EDH';
If you want HTTP traffic to redirect to HTTPS, you can add this additional server block at the top of the file (replace the highlighted parts with your own information):
server {
listen 80;
server_name example.com;
rewrite ^/(.*) https://example.com/$1 permanent;
}
Then save and quit.
Now restart Nginx to load the new configuration and enable TLS/SSL over HTTPS!
sudo service nginx restart
Test it out by accessing your site via HTTPS, e.g. https://example.com.
Apache
If want to use your certificate with Apache on Ubuntu 14.04, follow this section.
Make a backup of your configuration file by copying it. Assuming your server is running on the default virtual host configuration file, /etc/apache2/sites-available/000-default.conf, use these commands to to make a copy:
cd /etc/apache2/sites-available
cp 000-default.conf 000-default.conf.orig
Then open the file for editing:
sudo vi 000-default.conf
Find the <VirtualHost *:80> entry and modify it so your web server will listen on port 443:
<VirtualHost *:443>
Then add the ServerName directive, if it doesn’t already exist (substitute your domain name here):
ServerName example.com
Then add the following lines to specify your certificate and key paths (substitute your actual paths here):
SSLEngine on
SSLCertificateFile /home/sammy/example.com.crt
SSLCertificateKeyFile /home/sammy/example.com.key
If you are using Apache 2.4.8 or greater, specify the CA intermediate bundle by adding this line (substitute the path):
SSLCACertificateFile /home/sammy/intermediate.crt
If you are using an older version of Apache, specify the CA intermediate bundle with this line (substitute the path):
SSLCertificateChainFile /home/sammy/intermediate.crt
At this point, your server is configured to listen on HTTPS only (port 443), so requests to HTTP (port 80) will not be served. To redirect HTTP requests to HTTPS, add the following to the top of the file (substitute the name in both places):
<VirtualHost *:80>
ServerName example.com
Redirect permanent / https://example.com/
</VirtualHost>
Save and exit.
Enable the Apache SSL module by running this command:
sudo a2enmod ssl
Now restart Apache to load the new configuration and enable TLS/SSL over HTTPS!
sudo service apache2 restart
How to make more secure :
<VirtualHost *:80> ServerName example.com Redirect permanent / https://www.example.com/
</VirtualHost>
<VirtualHost *:443> ServerName example.com SSLEngine on SSLCertificateFile /home/example/www_example_com.crt
SSLCertificateKeyFile /home/example/example_com.key
SSLCACertificateFile /home/example/intermediate.crt
SSLProtocol -all +TLSv1.2
SSLCipherSuite "EECDH+ECDSA+AESGCM EECDH+aRSA+AESGCM EECDH+ECDSA+SHA384 EECDH+ECDSA+SHA256 EECDH+aRSA+SHA384 EECDH+aRSA+SHA256 EECDH EDH+aRSA !aNULL !eNULL !LOW !3DES !MD5 !EXP !PSK !SRP !DSS !RC4"
SSLHonorCipherOrder on
SSLCompression off
SSLSessionTickets off
ServerAdmin webmaster@localhost
DocumentRoot /var/www/html <Directory
/var/www/html/> Options Indexes FollowSymLinks AllowOverride All
Require all granted </Directory>
ErrorLog ${APACHE_LOG_DIR}/error.log
CustomLog ${APACHE_LOG_DIR}/access.log combined
</VirtualHost>