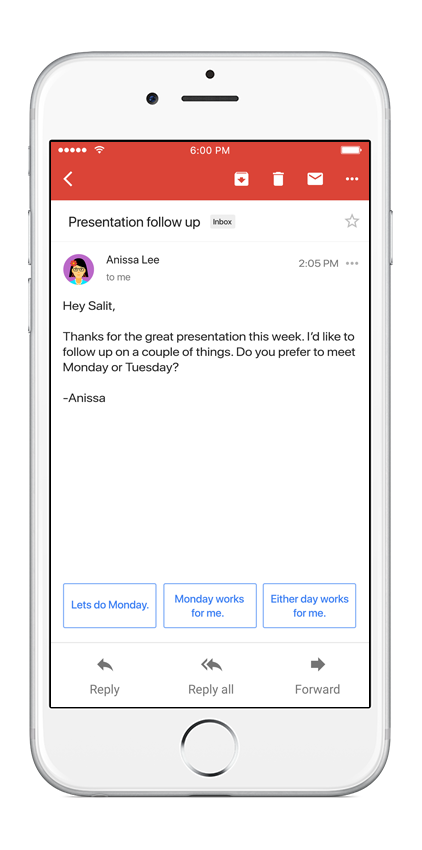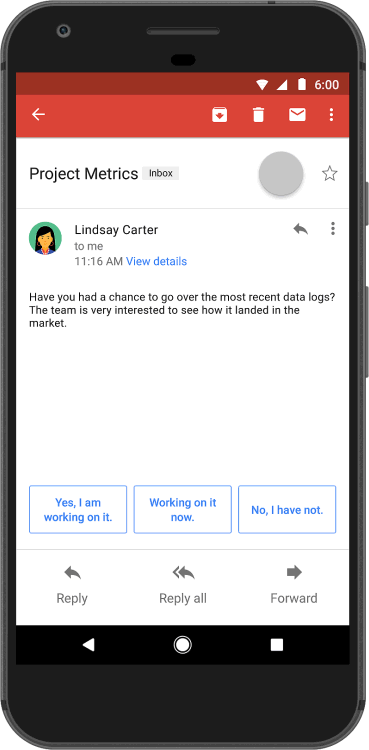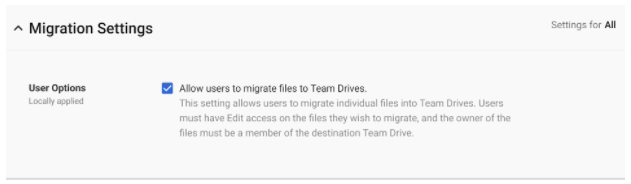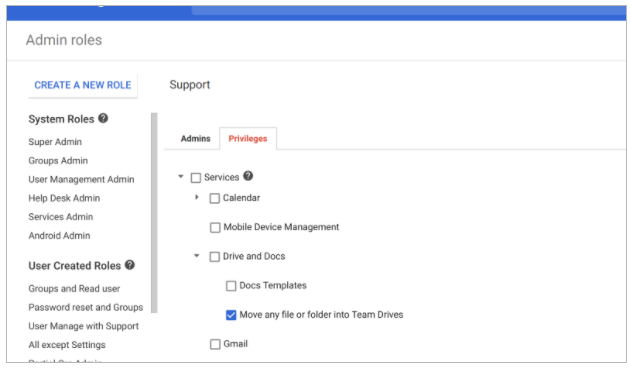Following the launch of Team Drives in March, it’s likely you and your users have existing content that needs to be moved from traditional Google Drive locations (e.g. My Drive) into these new shared spaces. As a G Suite admin, there are three ways you can do this:
1. Allow users to migrate files
If you enable this setting in the Admin console (Apps > G Suite > Drive and Docs > Migration settings > User options > Allow users to migrate files to Team Drives), users in your domain will be able to move individual files into Team Drives, as long as they have Edit access to those files and the current file owners are members of the destination Team Drive.
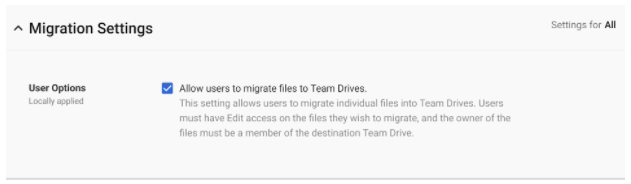
2. Migrate folders as a super admin
If you’re a super admin and have view access or higher to an existing My Drive folder, you can move that folder to a Team Drive yourself. Check out the Help Center for detailed instructions.
3. Delegate admin migration rights to individual users
If you’re a super admin, you can delegate the admin rights described in option 2 to any user in your domain. He or she will then be able to move My Drive folders into Team Drives. For a step-by-step guide to granting these admin migration rights, see the Help Center.
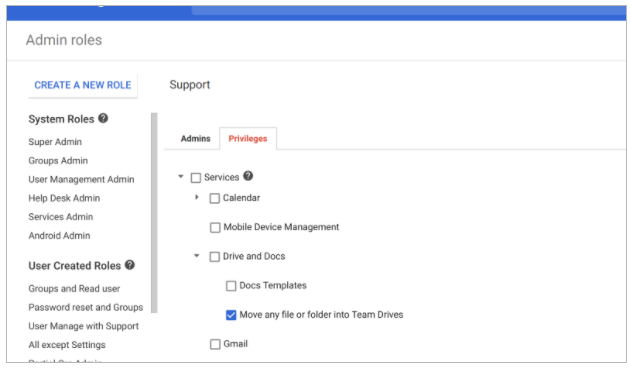
No matter which option you choose, there are a few important things to remember when moving files and folders into Team Drives:
- Any file moved to a Team Drive will then be owned by the Team Drive—not an individual.
- Moved files will remain in the user’s Shared with me and Recent locations, but they’ll be removed from all other Drive locations (e.g. My Drive).
- A file’s permissions and sharing link will not change when it’s moved into a Team Drive. People who aren’t Team Drive members will still be able to access that file with their previously granted permissions.
For additional details and key considerations, please visit the Help Center.
Launch Details
Release track:
Launching to both Rapid release and Scheduled release
Editions:
Available to G Suite Business, Education, Nonprofit, and Enterprise editions only
Rollout pace:
Full rollout (1–3 days for feature visibility)
Impact:
Admins and end users
Action:
Admin action suggested/FYI
Reference by Google.com