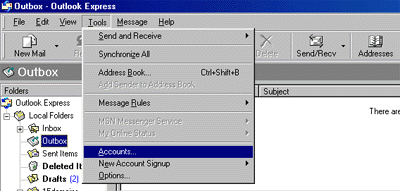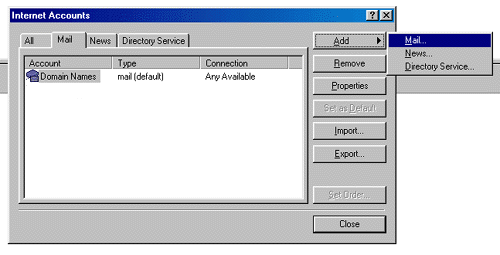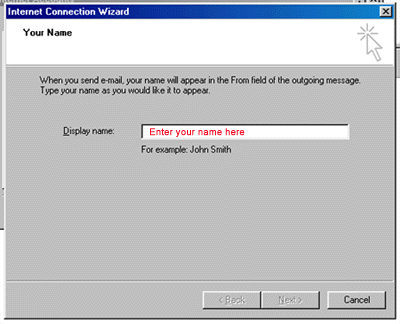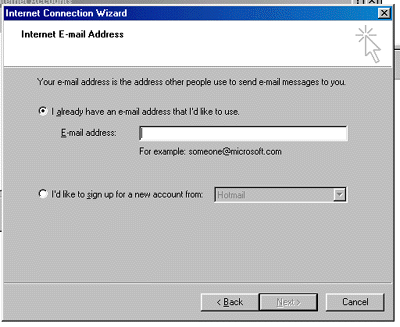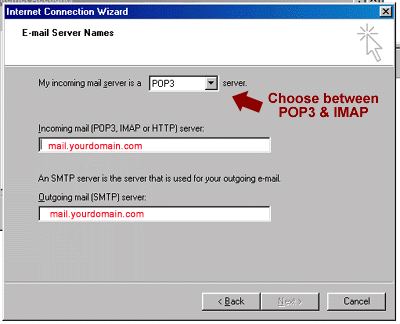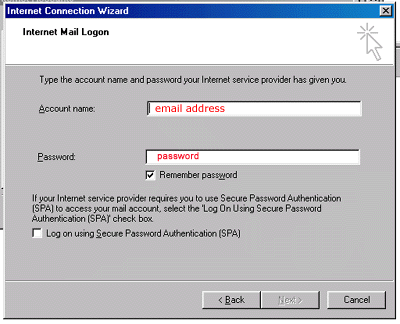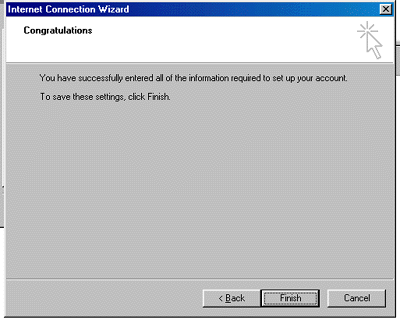Setup Journaling , Backup, watchdog , routing in Gsuite
The following is a step to setup Journaling, backup, watchdog, routing in Gsuite
- Login to google admin console.
- Go to manage users
- There create email id for journaling
- Now go back to admin console page in search just type routing you will land to Apps > Gsuite > Settings For Gsuite> Advance settings or From the Admin console dashboard, go to Apps
G Suite
Gmail
Advanced settings.
- On the left, select the organization.
- Scroll to the Routing setting in the Routing section, hover over the setting and click Configure. If the setting is already configured, hover over the setting and click Edit or Add another.
- Enter a unique name that’ll help you identify the setting.
- Go to the next step to configure the setting.
- You can set up the routing policy for:Inbound (any incoming messages)
Outbound (any outgoing messages)
Internal sending (internal message sent to another user in your organization)
Internal receiving (internal message received by another user in your organization)
Note: This includes messages originating outside of Gmail that are SPF or DKIM authenticated by one of
your domains.For example, select Inbound, Internal-receiving, or both, to set up split delivery, dual delivery, or a catch-all address (or all 3) and to route messages to additional recipients.Check the boxes next to the messages you want the policy to apply to.
For split delivery or dual delivery, select Inbound, Internal-receiving, or both.
To set up a catch-all address or to route messages to additional recipients, select Inbound, Internal-receiving, or both.Go to the next step to continue.
After that you will see Also Deliver to: there you will have to mention your journalling email id.
10.You will have to save it.
11. You will see a message at bottom of the screen to save it. You will have to save it again.
12.At last you will see something like below
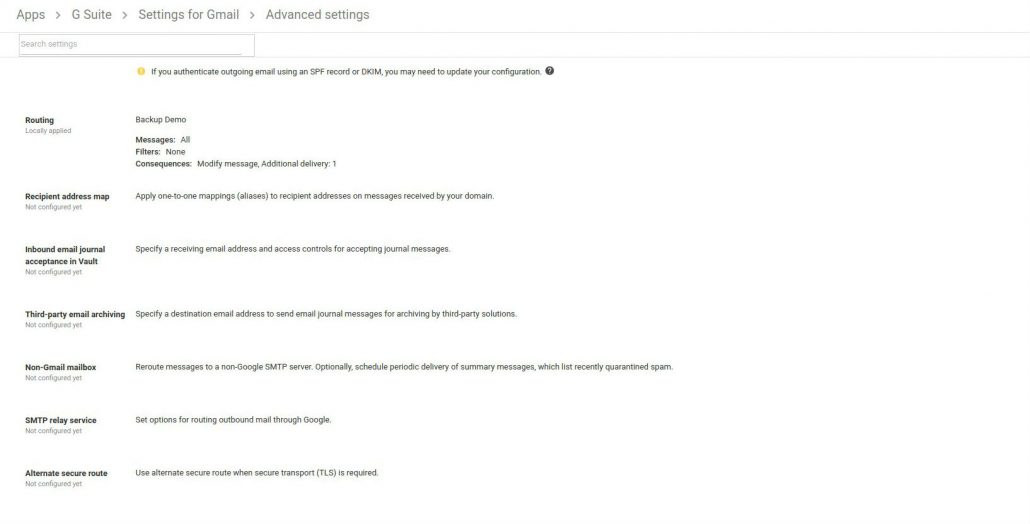
- All your policy is created.